HTML is a great way of including “more information” into your presentations which can open up a whole new world of possibilities to present an interactive presentations. Although Google has not introduced a feature to embed HTML in Google Slides yet, we can use “insert” option to embed Objects like URLs, images, videos etc. easily.
If you want to display some information outside your presentation and also want to keep the flow at the same time, there are two ways to add links of web pages in Google Slides.
Either you select the text and choose “Link” from the “Right-click” menu or select “Link” from the dropdown menu of “Insert” tab. It will open a dialog box where you can paste the link of your website, padlet, Instagram post etc. and click “apply” to embed the link into the slide.
In this article, we will also teach you how to embed a Google Slide on a website. So, let’s start out this complete guide:
1. How to Embed HTML in Google Slides?
Google Slides does not have any feature to embed HTML in a presentation slide. Unfortunately, you cannot embed HTML in a Google Slides presentation.
However, using the “Insert” menu in the menu bar, you can insert embedded objects like images, audio, videos, etc. To learn more about inserting embedded media into a Google Slides presentation, you can read my article here.
2. How to Embed a Website in Google Slides?
In Google Slides, you cannot embed a website into a slide. However, you can add the link of a website to the text in a slide. All you have to do is follow 2 easy steps.
Step-1: Click on the “Link” option

The first step is to select the text where you want to link the website. Then “Right Click” on the text. In the right-click menu, click on the “Link” option. Alternatively, you can press the “Ctrl+K” keys on your keyboard.
Step-2: Click on the “Apply” option
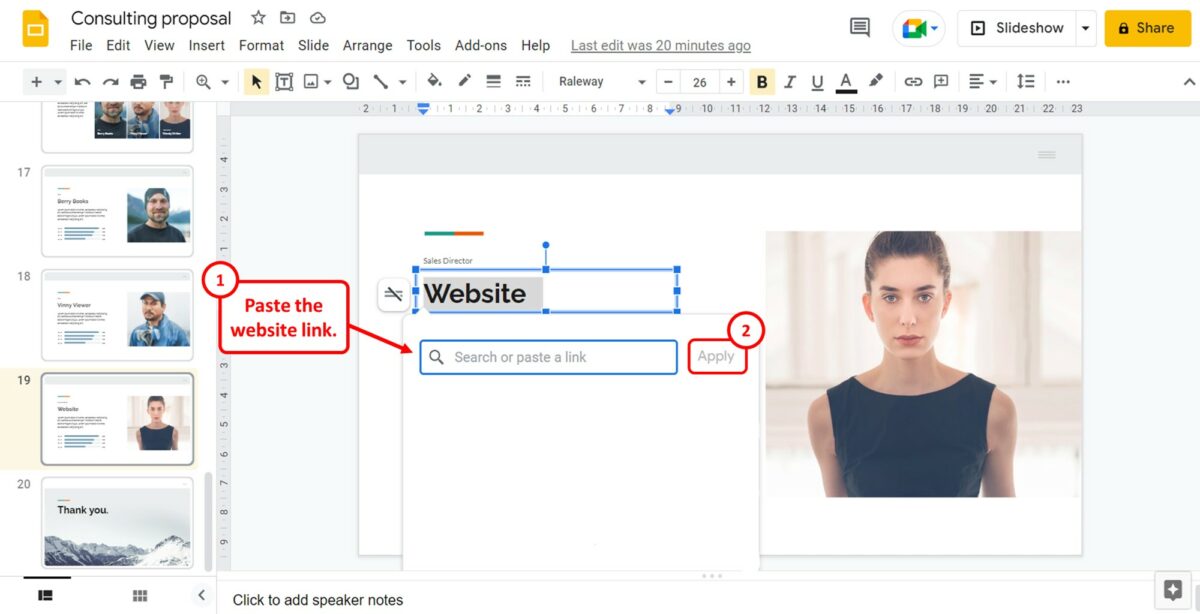
In the pop-up dialog under the selected text, click on the “Search or paste a link” box. You can now paste the website link that you want to embed. Then click on the “Apply” option to hyperlink the text.
3. How to Embed iframes in Google Slides?
You cannot embed iframes in Google Slides. Since there is no feature for HTML codes, the application cannot embed iframes. However, you can copy the iframe code for the Google Slides presentation to embed it into websites. Refer to section 6 for detailed steps on obtaining the iframe code for a Google Slides presentation.
4. How to Embed Padlet in Google Slides?
To embed your Padlet wall in Google Slides, you have to first copy the link from Padlet. Since Google Slides does not have any feature that allows you to embed a code, you have to add Padlet as a link. To do so, follow the 3 quick steps.
Step-1: Click on the “Insert” tab
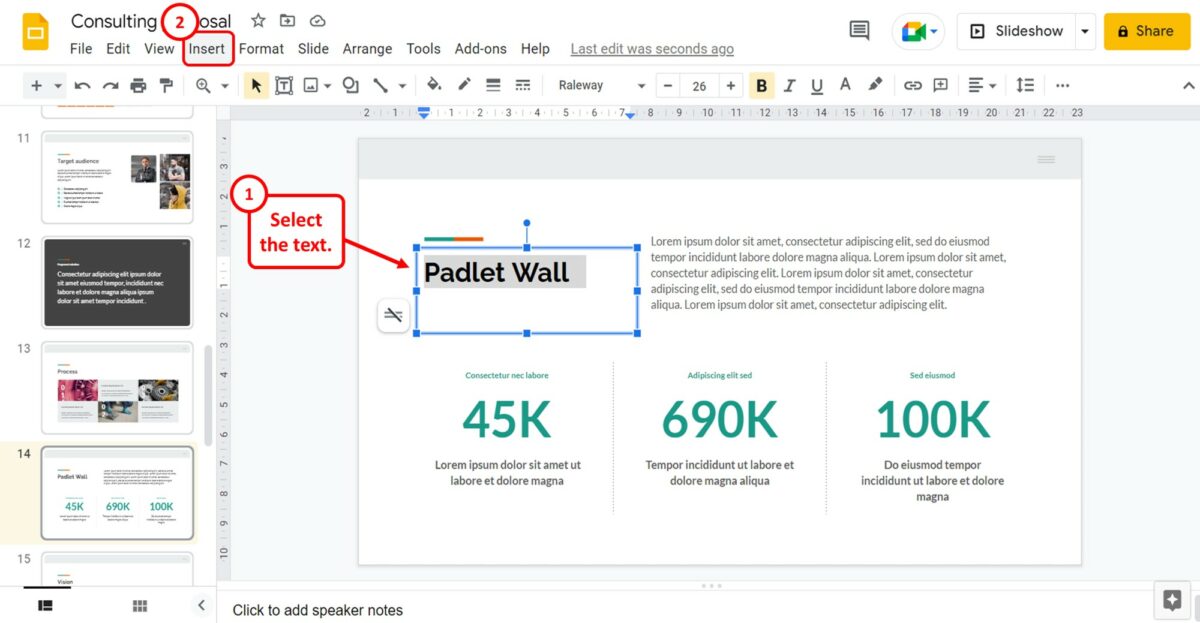
The first step is to select the text or image where you want to link the Padlet wall. Then click on the “Insert” tab in the menu bar located at the top of the screen.
Step-2: Click on the “Link” option
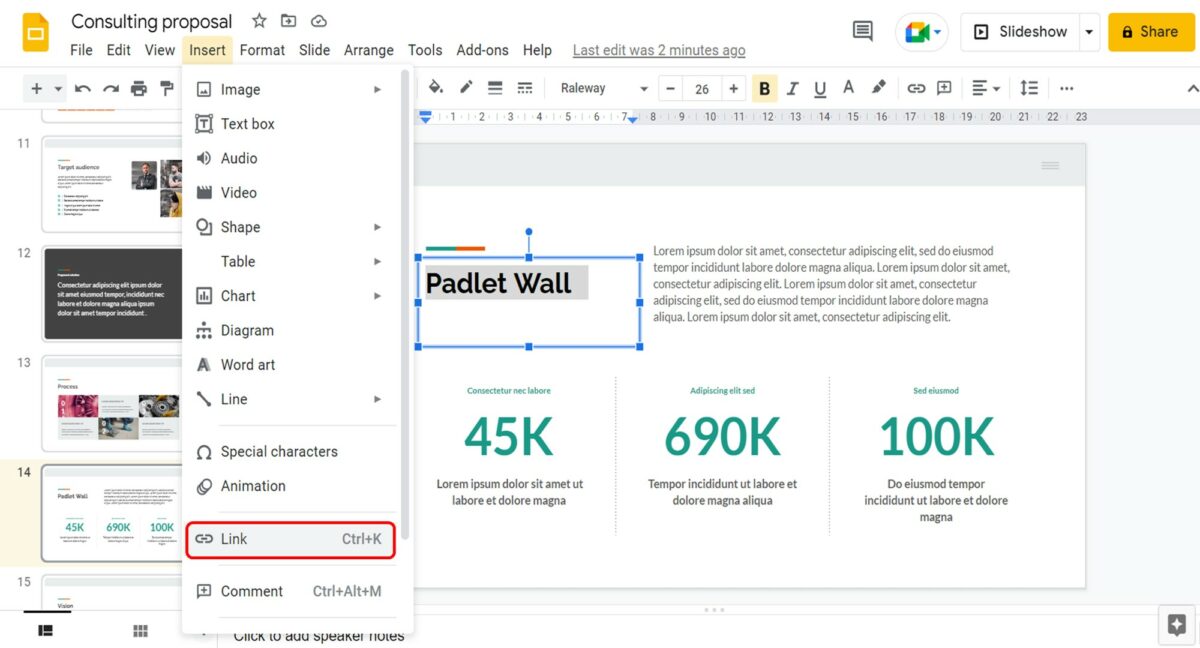
In the dropdown menu under the “Insert” tab, click on the “Link” option. You can alternatively press the “Ctrl+K” keys on your keyboard.
Step-3: Paste the Padlet link
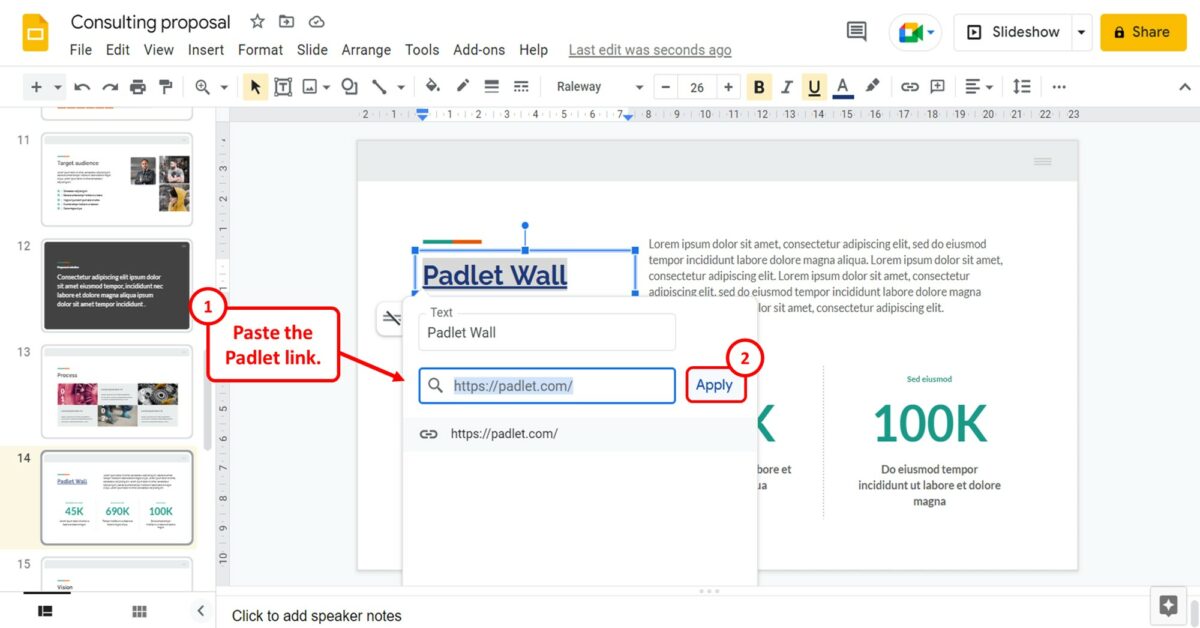
In the pop-up dialog box, you can now paste the Padlet link. Finally, all you have to do is click on the “Apply” button to add the Padlet link to the selected text or image.
5. How to Embed Instagram Post in Google Slides?
In Google Slides, you cannot embed an Instagram post using the embed link available on Instagram. However, you can insert the picture and link it to the Instagram post. All you have to do is follow the 5 simple steps.
Step-1: Click on the “Insert” menu

The first step is to insert the Instagram image into the presentation slide. To do so, you have to click on the “Insert” menu in the menu bar located at the top of the screen.
Step-2: Click on the “Image” option

In the “Insert” dropdown menu, click on the “Image” option. In the pop-up menu by the “Image” option in the “Insert” menu, click on the “Drive” or “Photos” option.
Since you cannot insert the image directly using the Instagram link, you must first upload the Instagram picture to Google Drive or Google Photos.
Step-3: Click on the “Insert” option
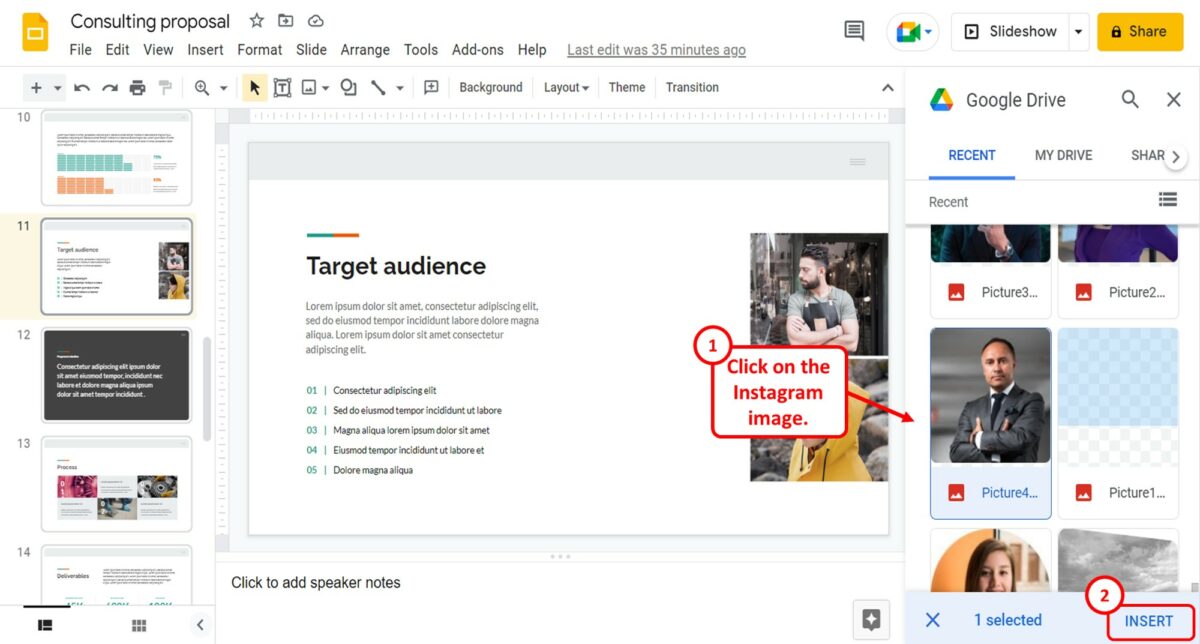
In the “Google Drive” sidebar on the right side of the screen, click on the Instagram image. Then click on the “Insert” option at the bottom of the sidebar to insert the image into the slide.
Step-4: Click on the “Insert link” option
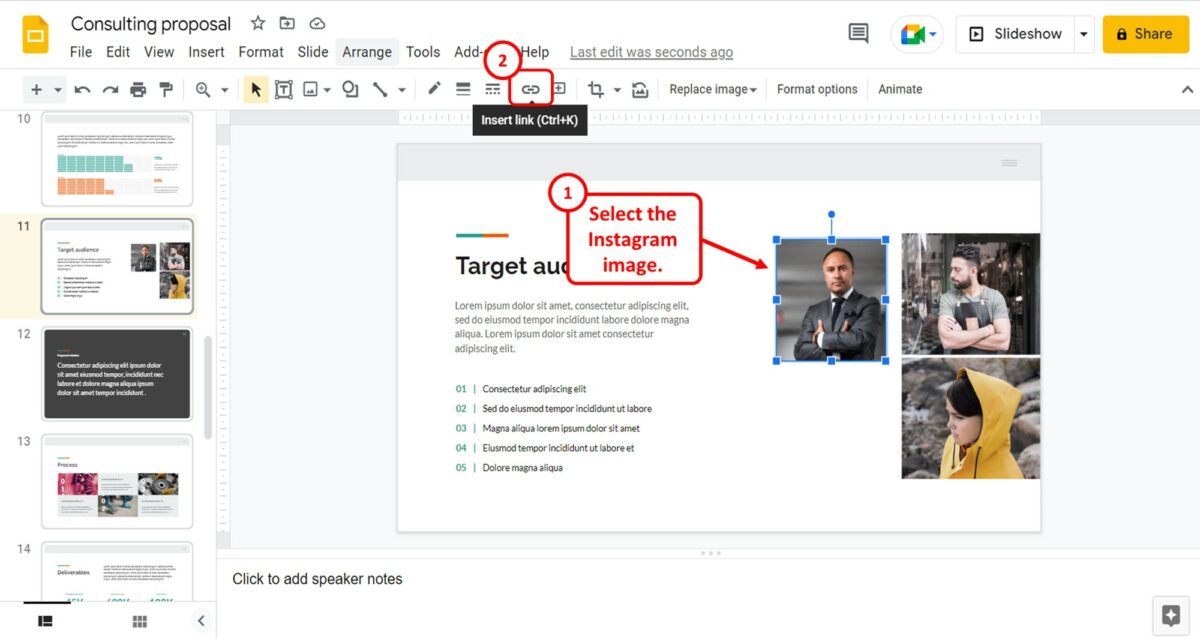
The next step is to click on the Instagram picture inserted into the slide to select it. Then click on the “Insert link” option in the toolbar located under the menu bar at the top of the screen.
Alternatively, you can press the “Ctrl+K” keys on your keyboard.
Step-5: Paste the Instagram link
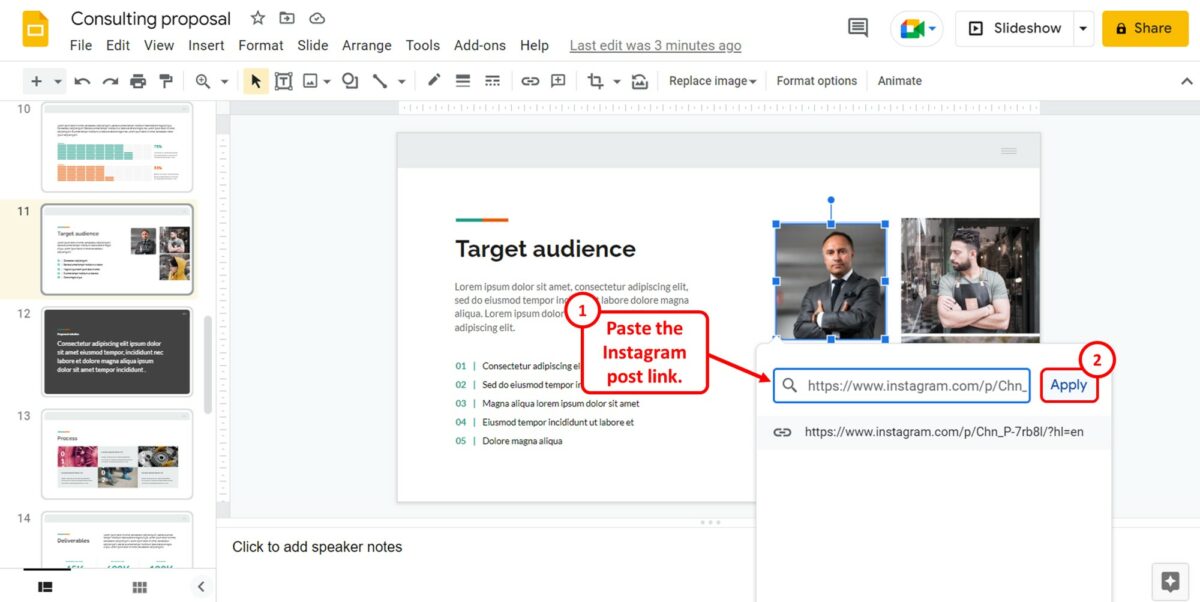
In the pop-up dialog under the picture, you can now paste the link to the Instagram post in the “Search or paste a link” box. Then all you have to do is click on the “Apply” button next to the box to embed the Instagram post to the picture in the presentation.
6. How to Embed a Google Slides on a Website?
Google Slides offers the “Publish to the web” feature that gives you the embed code that you can copy and paste to a website to embed the presentation. To embed the Google Slides presentation to a website, follow the 5 quick steps.
Sep-1: Click on the “File” menu
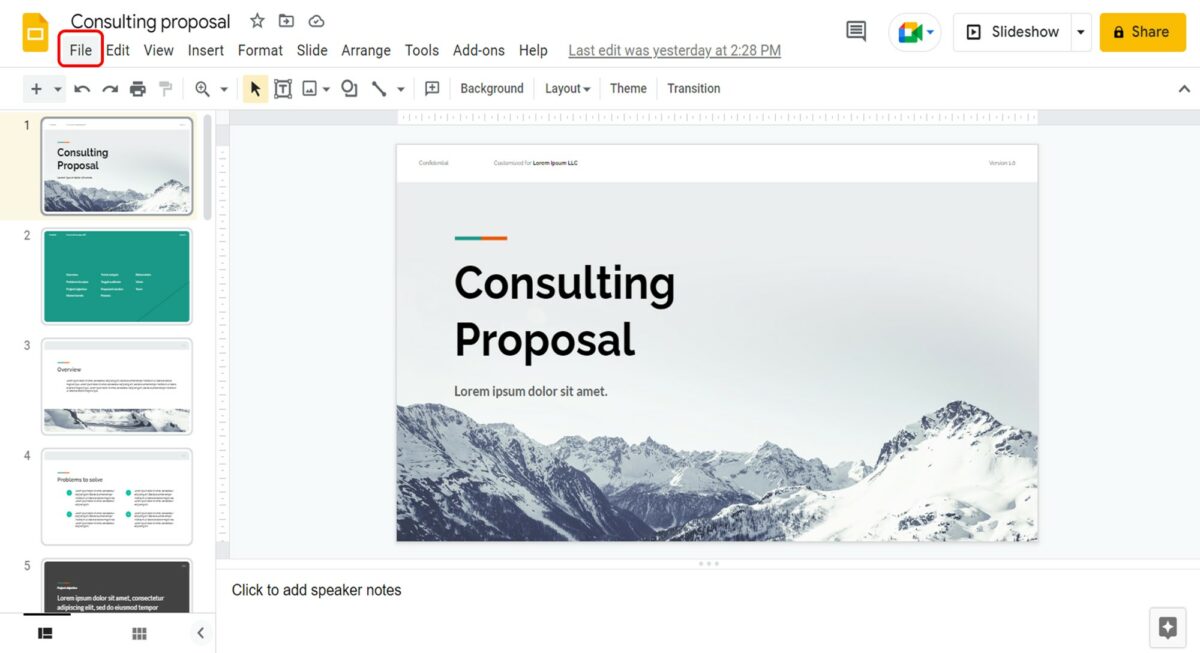
In the menu bar located at the top of the screen, click on the “File” menu. It is the first tab in the menu bar.
Step-2: Click on the “Publish to the web” option
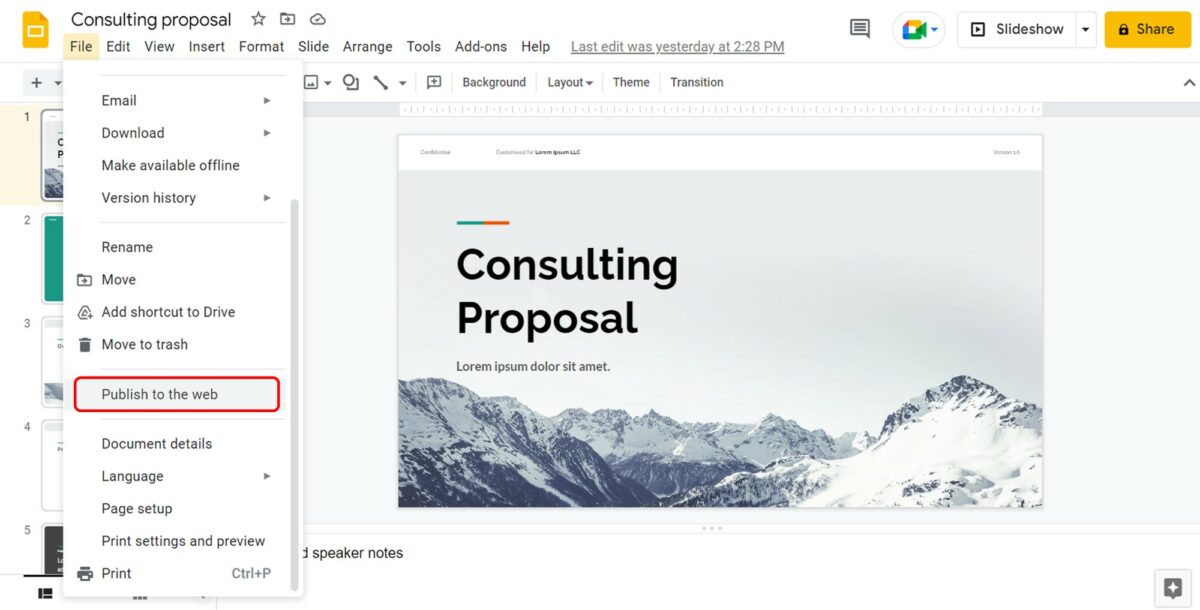
The next step is to scroll down in the dropdown menu under the “File” tab. Click on the “Publish to the web” option in the “File” menu. This will open the “Publish to the web” dialog box.
Step-3: Click on the “Embed” option
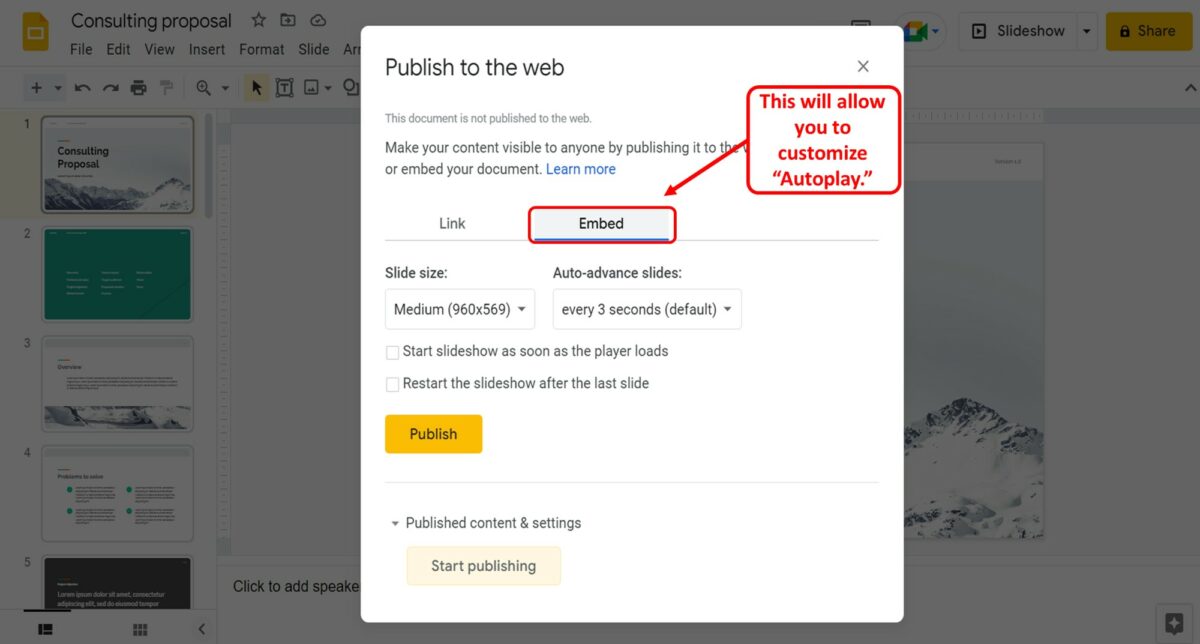
In the “Publish to the web” dialog box, click on the “Embed” option. Then you can customize autoplay options for the embedded presentation.
Step-4: Click on the “Publish” button
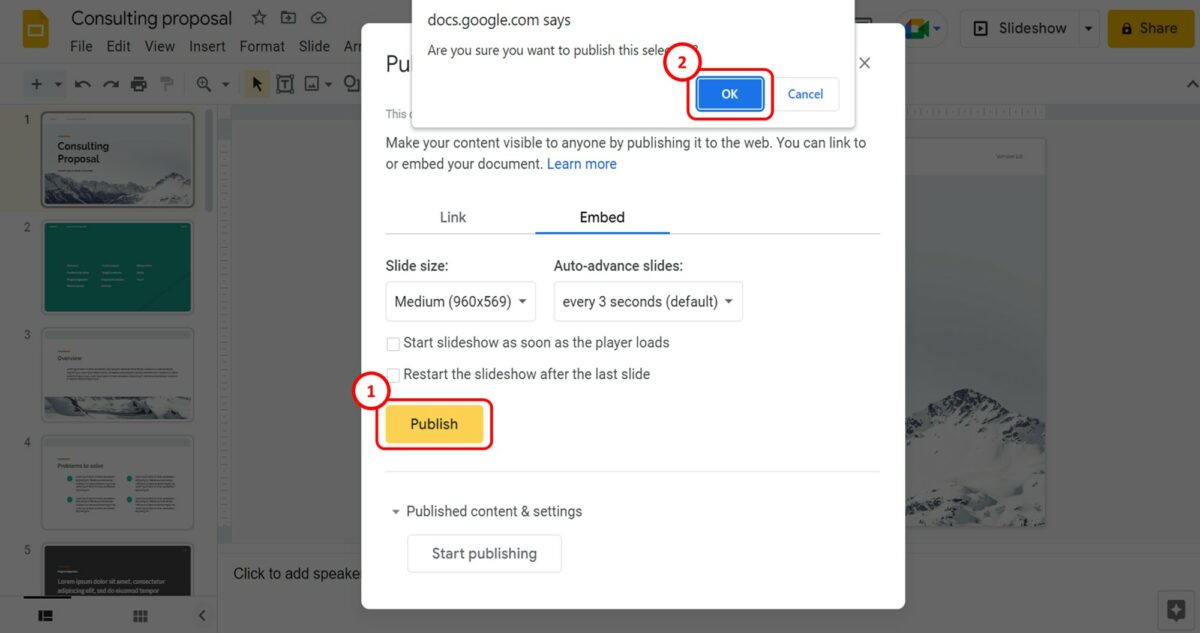
The next step is to click on the “Publish” button at the bottom of the “Publish to the web” dialog box. This will prompt a pop-up dialog box. Click on the “OK” button in the pop-up dialog.
Step-5: Copy the embed link
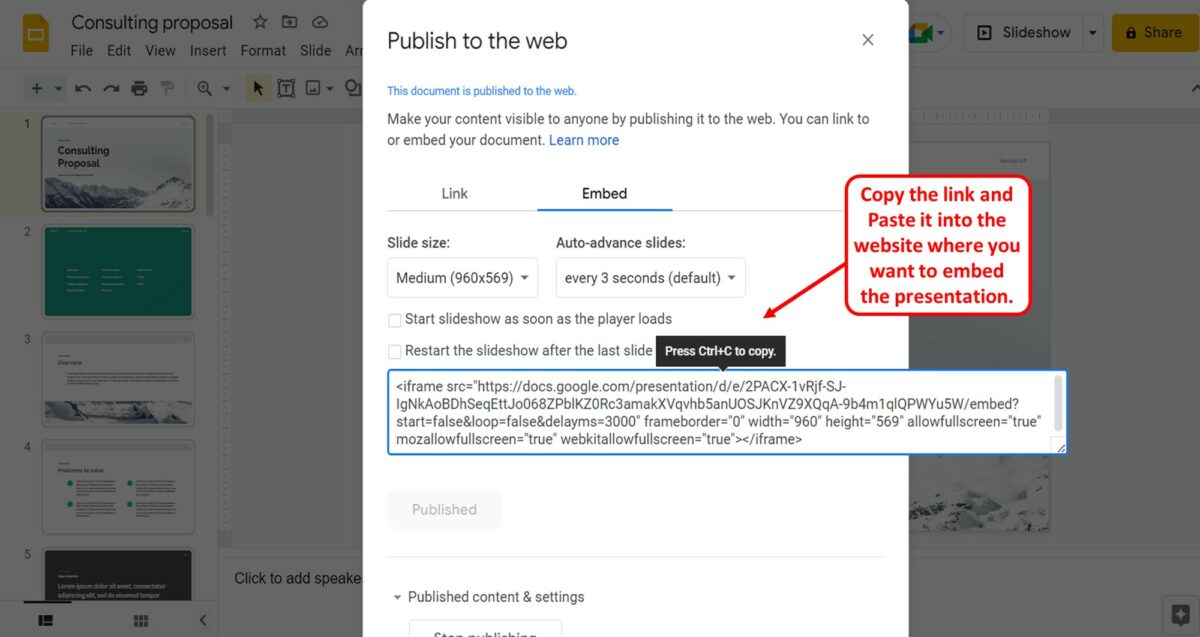
You can now see the embed code for the presentation in the “Publish to the web” dialog box. All you have to do is copy the code and paste it into the website where you want to embed the presentation. To copy the code, press the “Ctrl+C” keys on your keyboard.

![How to Embed HTML in Google Slides? [Complete Guide!]](https://artofpresentations.com/wp-content/uploads/2022/11/Featured-Image-7.jpg)