Google Slides is one of the most exciting and versatile tool Google offers us to create our presentations and share them anywhere with anyone. Not only this, we can easily embed Google Slides into pages and posts using their embed code. Do you want to learn how to embed your Google Slides almost everywhere?
To embed Google Slides, click on the “File” menu. From the dropdown, click on the “Publish to Web” option. On the link tab from the dialog box, click on the “Publish” option. Then, copy the link and paste it to embed the presentation on the desired platform.
In this article, we will show you how to embed Google Slides in Google Docs, WordPress, Canvas, Weebly, Schoology, Blackboard, Google Classroom, iframe as well as in your website and Email.
If you want to embed your presentations in an Email, you can either send it as a file or as a link. The article also provides an insight into how you can embed Google Slides presentations in Google Slides and also without a control bar.
Read our extensive guide on embedding Google Slides to find out more!
1. How to Embed Google Slides in Google Docs?
In Google Docs, you can very easily embed individual slides from Google Slides. All you have to do is follow the 3 easy steps.
Step-1: Click on the “Copy” option
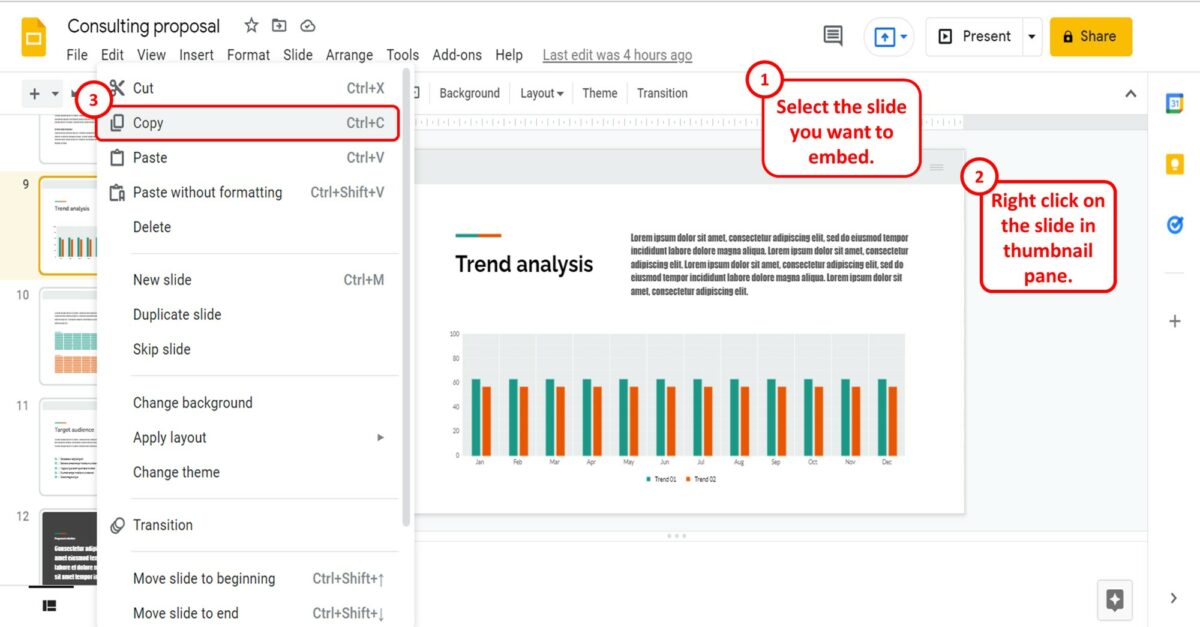
In your Google Slides presentation, select the slide you want to embed and then “Right Click” on the selected slide in the slide navigation pane on the left side of the screen. Click on the “Copy” option from the dropdown menu. You can alternatively press the “Ctrl+C” keys on your keyboard.
Step-2: Click on “Paste”
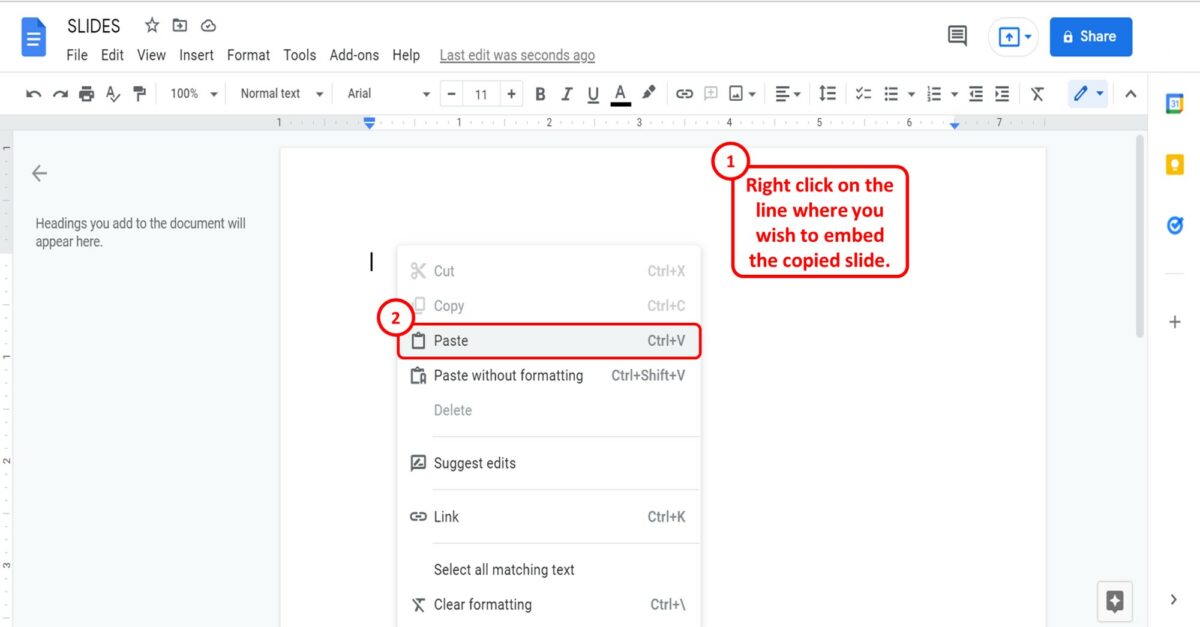
In the Google Docs document, “Right Click” on the line where you want to embed the copied slide. Then select the “Paste” option from the dropdown menu to open a “Paste slides” dialog box. Alternatively, you can press the “Ctrl+V” keys on your keyboard.
Step-3: Select “Link to presentation”
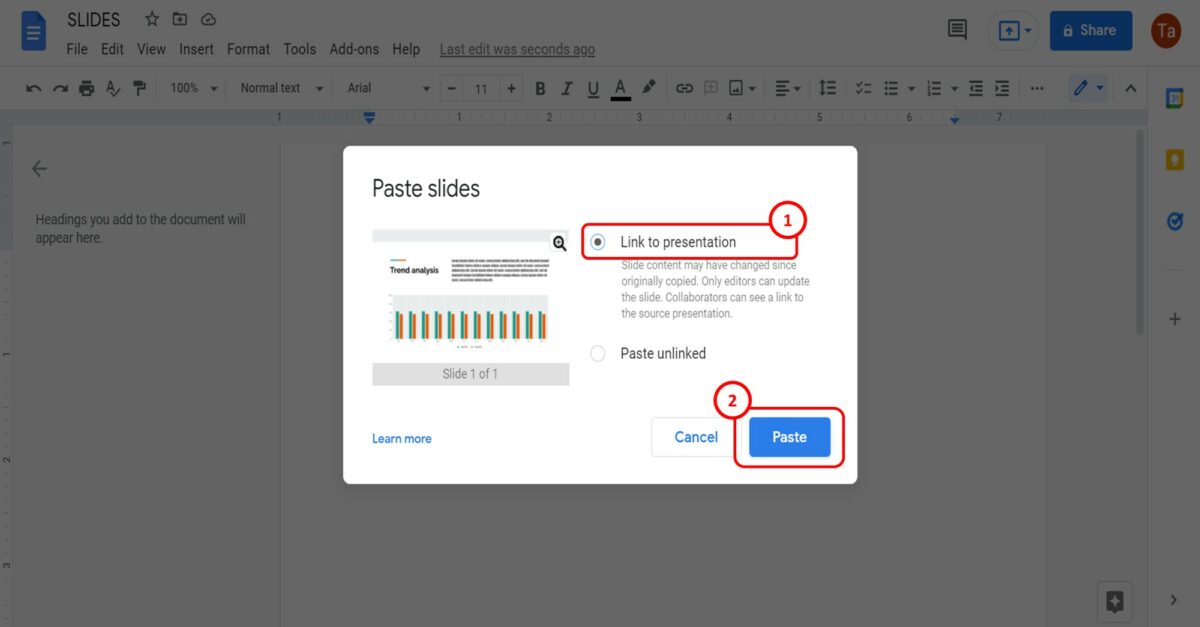
In the “Paste slides” dialog box, select the “Link to presentation” option. This will automatically add the link to the Google Slides presentation in the Google Docs document. Then click on the “Paste” button at the bottom of the dialog box to finish the embedding process.
2. How to Embed Google Slides in WordPress?
A WordPress post offers a very simple feature for embedding a presentation from Google Slides. All you have to do is follow the 6 quick steps.
Step-1: Click on the “File” menu
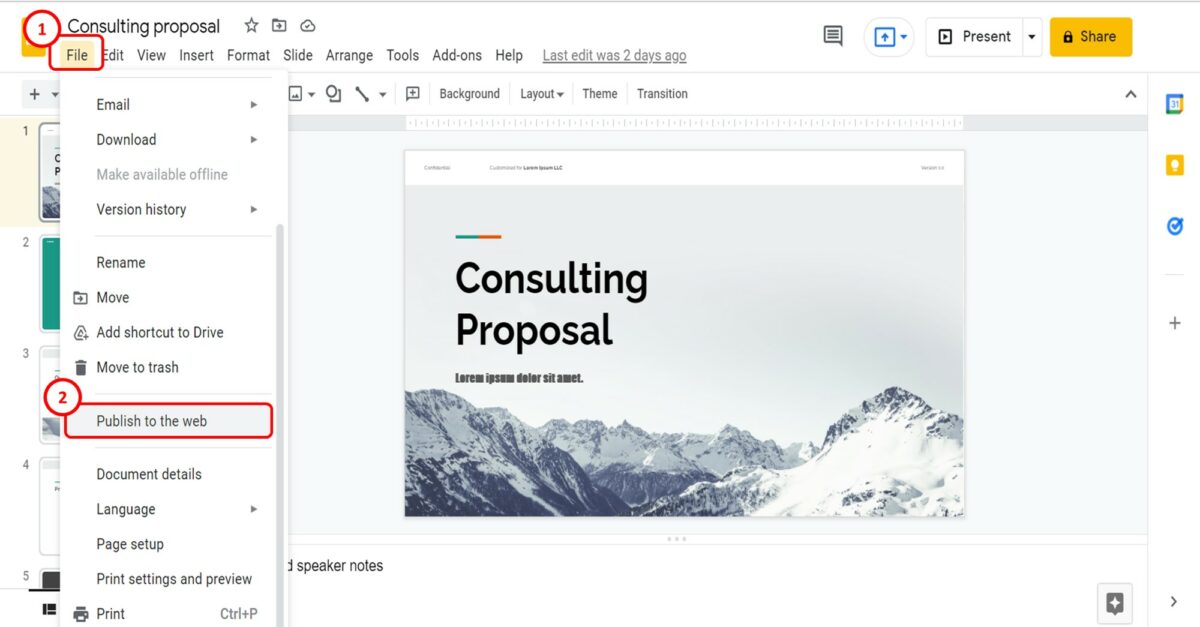
The first step is to click on the “File” menu from the menu bar at the top of the screen. In the “File” menu, select the “Publish to the web” option.
Step-2: Click on the “Publish” button
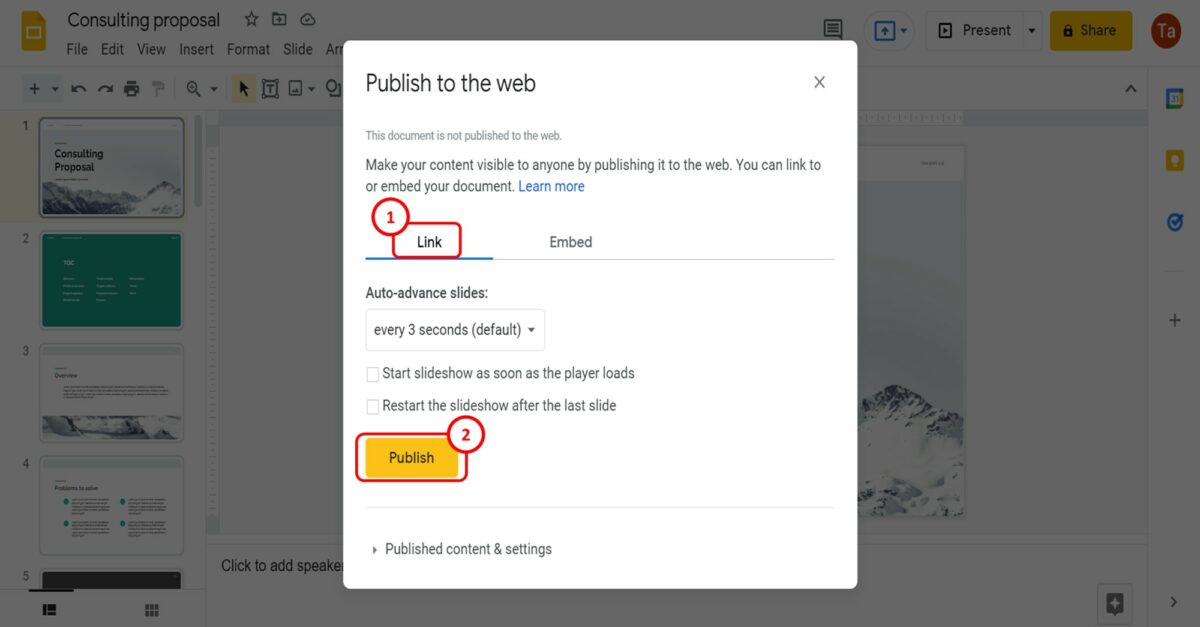
In the “Publish to the web” dialog box, click on the “Link” tab. You can edit the “Auto-advance slides” options under the “Link” tab. Then click on the “Publish” button to get an embed link.
Step-3: Click on “OK”
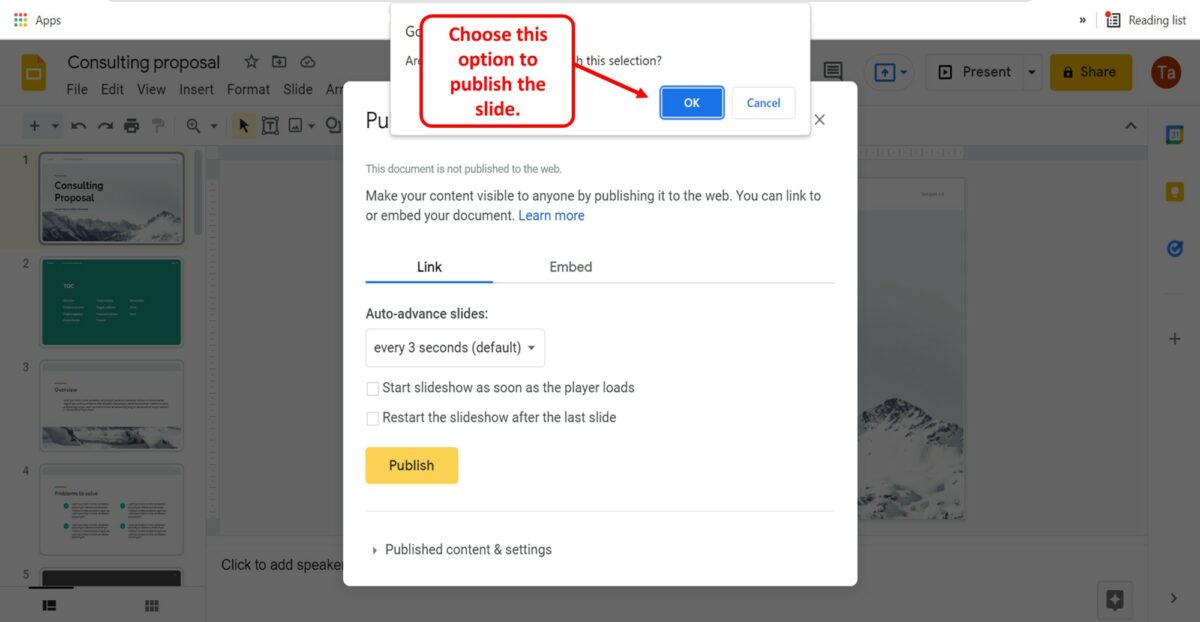
Now you have to click on the “OK” button in the dialog box prompted by Google Drive. This will publish the Google Slides presentation to the web.
Step-4: Copy the embed link
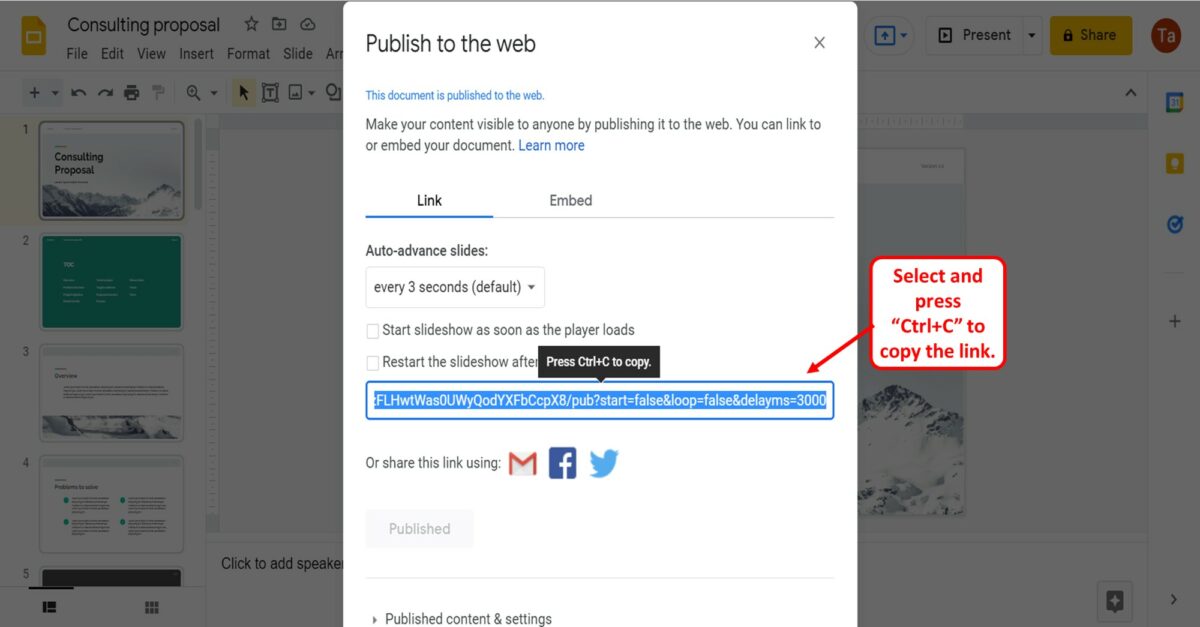
In the “Publish to the web” dialog box, Google Slides will now provide a link. Select the link and press the “Ctrl+C” keys on your keyboard to copy the link.
Alternatively, you can “Right Click” on the link and select the “Copy” option.
Step-5: Click on the “Embed” block
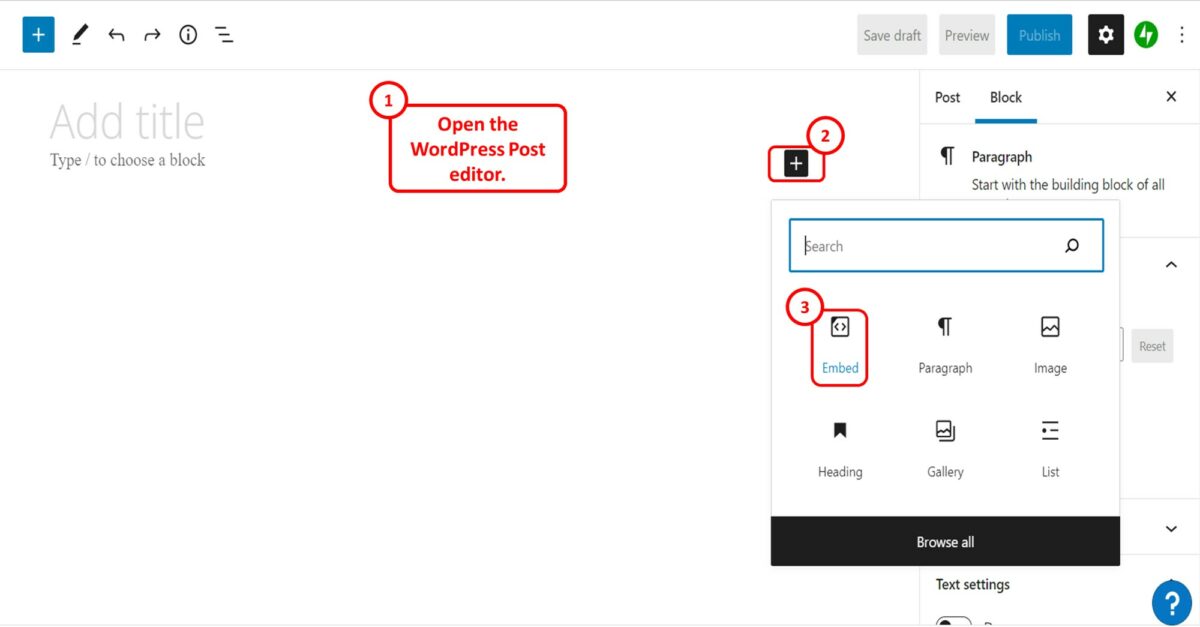
Now, you have to open the WordPress post editor and click on the “+” icon to open the block options. Click on the “Embed” option to create an embed block.
Step-6: Paste the embed link
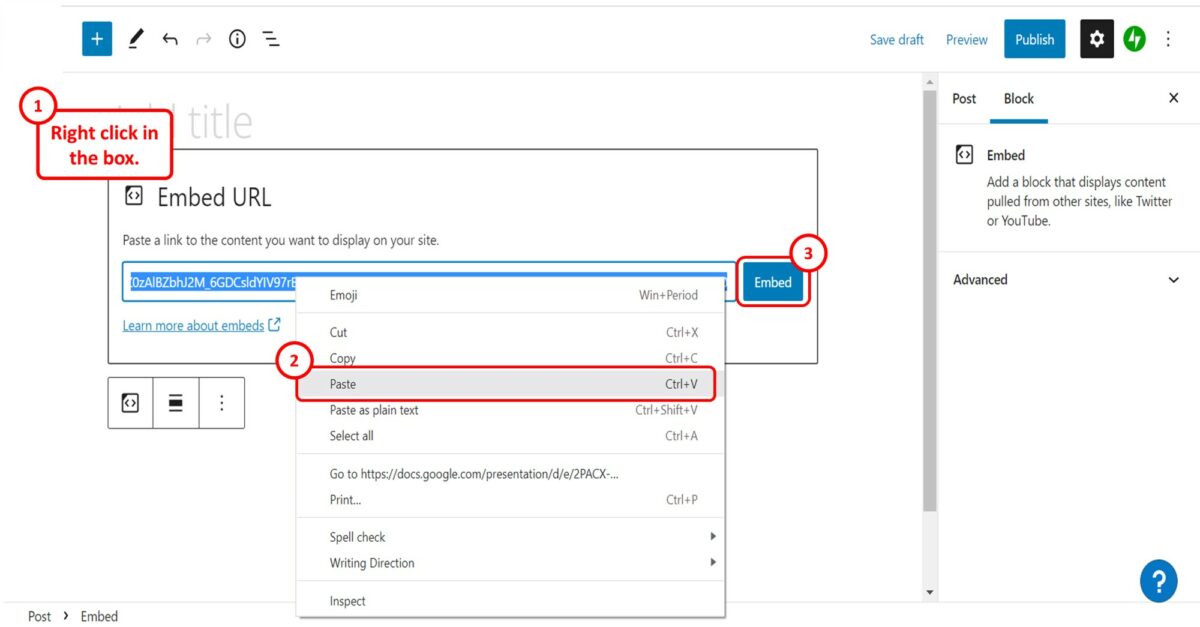
In the “Embed URL” block, paste the embed link copied from the Google Slides presentation. “Right Click” in the box and select the “Paste” option from the dropdown menu.
Alternatively, you can press the “Ctrl+V” keys on your keyboard. Now all you have to do is click on the “Embed” button beside the box.
3. How to Embed Google Slides in Canvas?
In your Canvas classroom, you can easily embed a Google Slides presentation for your students. All you have to do is follow the 5 simple steps.
Step-1: Click on “Publish to the web”
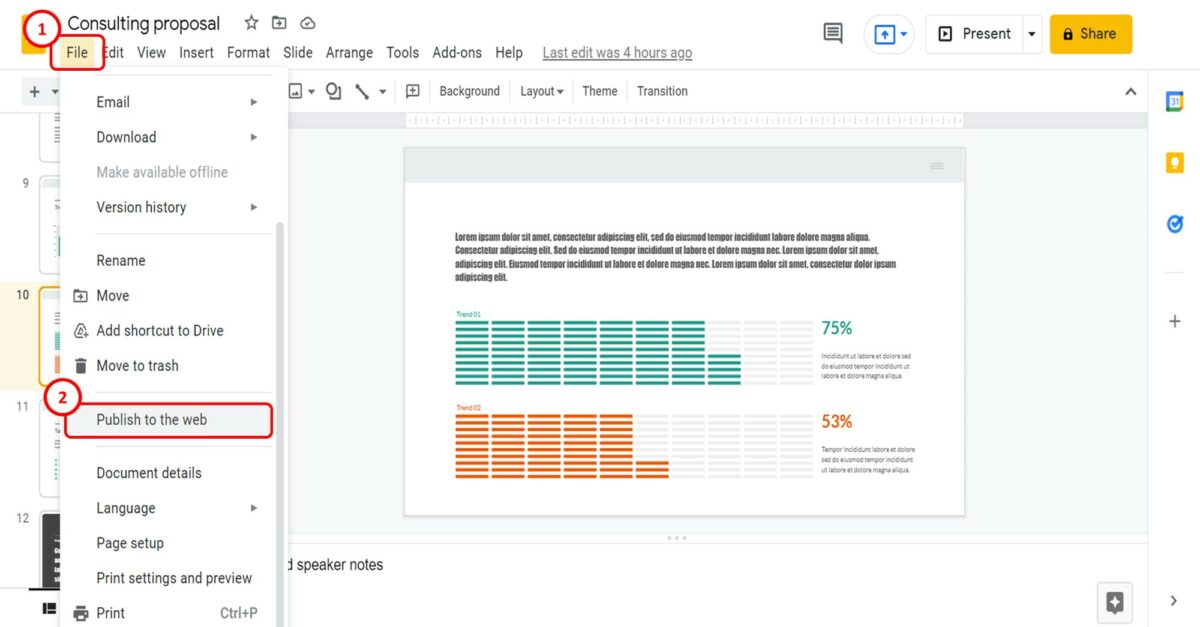
The first step is to click on the “File” tab in the menu bar located at the top of the screen. Then click on the “Publish to the web” option in the “File” menu. This will open a dialog box.
Step-2: Click on the “Embed” option
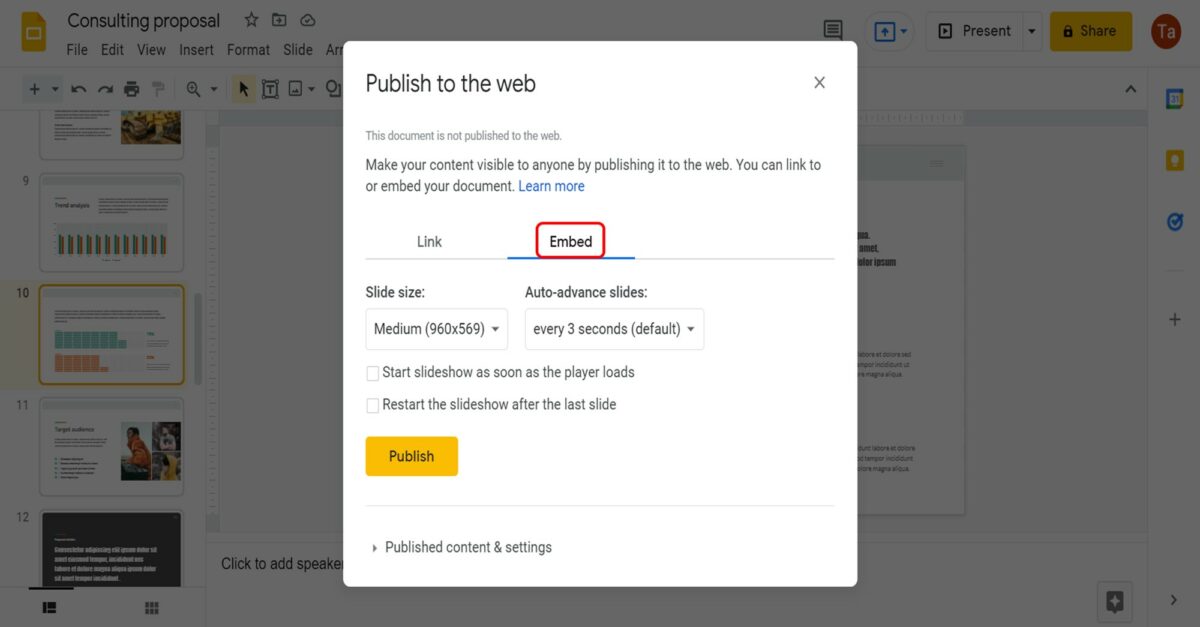
In the “Publish to the web” dialog box, click on the “Embed” tab at the top. You can now access the editing options for the embedded presentation.
Step-3: Click on the “Publish” button
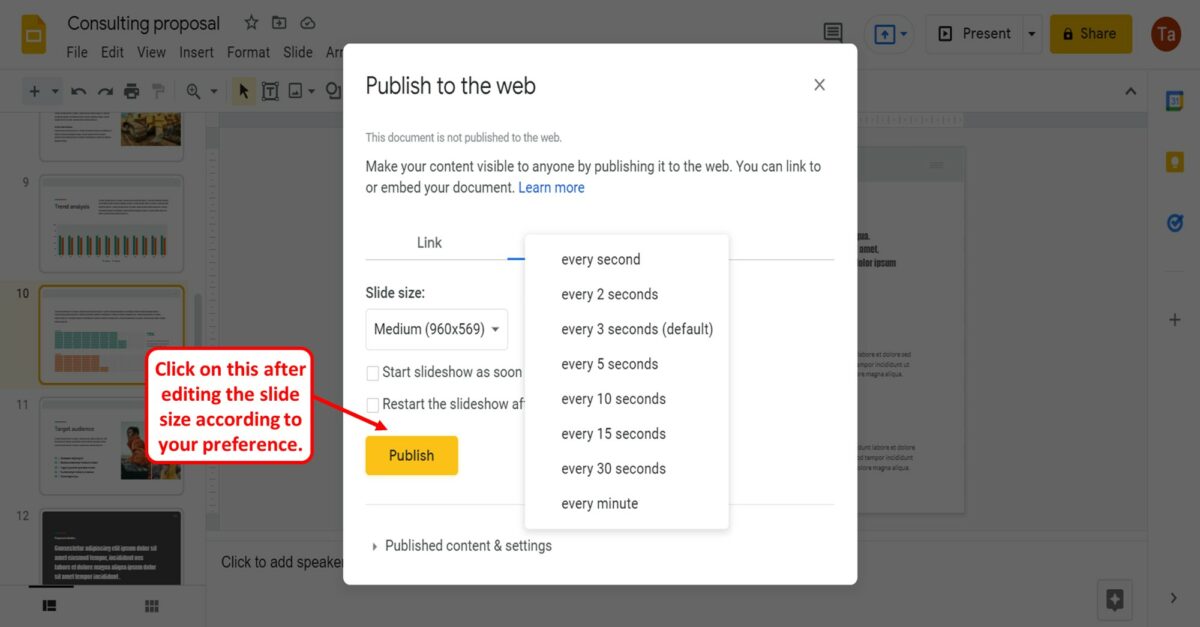
Under the “Embed” tab, you can edit the “Slide size” and the “Auto-advance slides” option. After editing according to your preference, you have to click on the “Publish” button at the bottom of the “Publish to the web” dialog box.
Step-4: Click on “Copy”
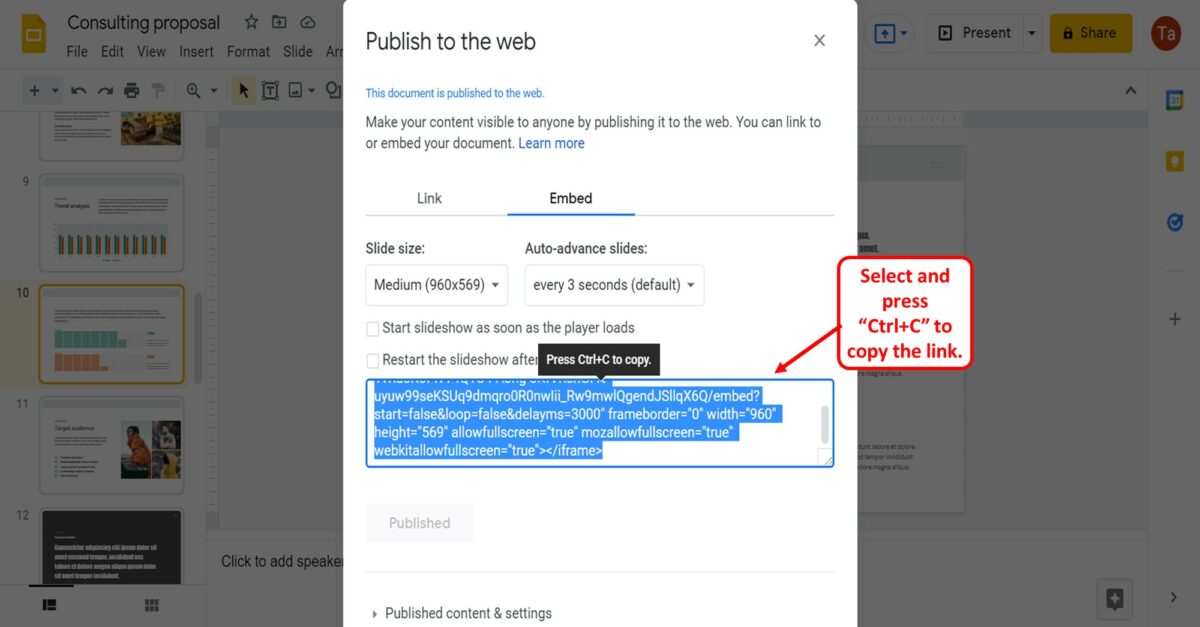
Now all you have to do is copy the embed link in the “Publish to the web” dialog box. Select the link and press the “Ctrl+C” keys on your keyboard to copy the link.
Alternatively, you can “Right Click” on the link and select the “Copy” option.
Step-5: Click on “Switch to raw HTML editor”
In the Canvas page editor, click on the “Switch to raw HTML editor” option which is the “</>” icon under the text box. Then “Right Click” on the HTML editor box and select the “Paste” option.
Alternatively, you can press the “Ctrl+V” keys on your keyboard. Click on the “Save” button to embed the Google Slides presentation in Canvas.
4. How to Embed Google Slides in Weebly?
The steps for obtaining the embed link from Google Slides for Weebly are the same as the steps needed for Canvas. Once you have copied the embed link from Google Slides through the “Publish to the web” option, follow the 3 easy steps.
Step-1: Click on “New Post”
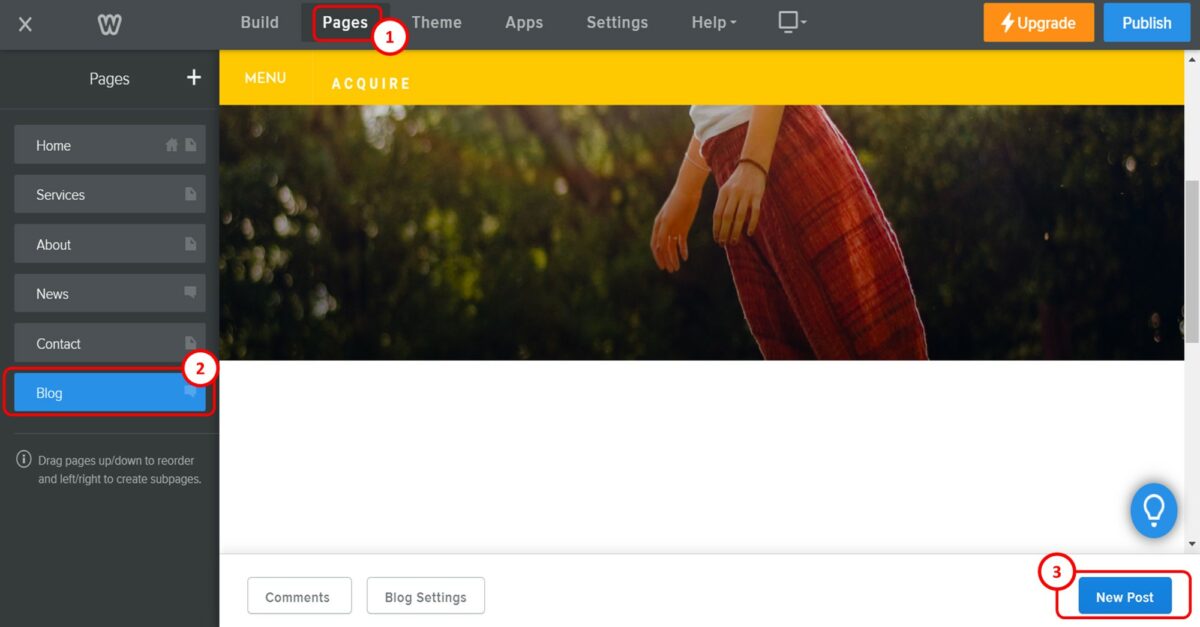
In the Weebly editor, click on the “New Post” button located in the right corner at the bottom of the screen. This will open a blog post editor.
Step-2: Drag the “Embed Code” icon
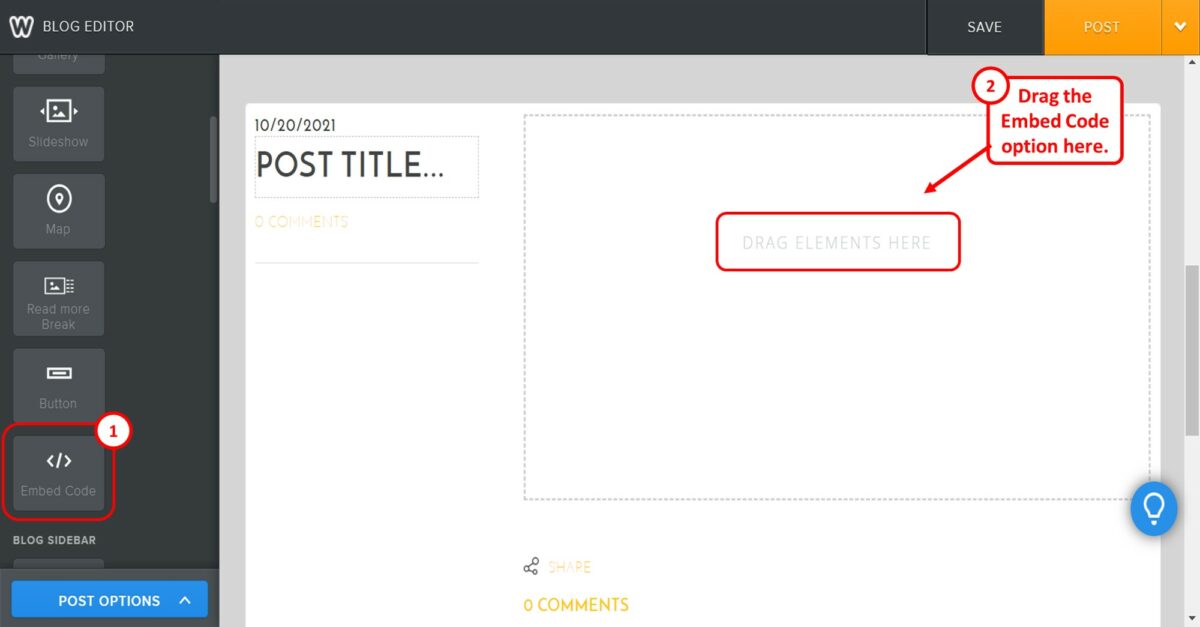
In the post editor, select the “Embed Code” option from the sidebar on the left side of the screen and drag it to the “Drag elements here” section.
Step-3: Paste the embed link
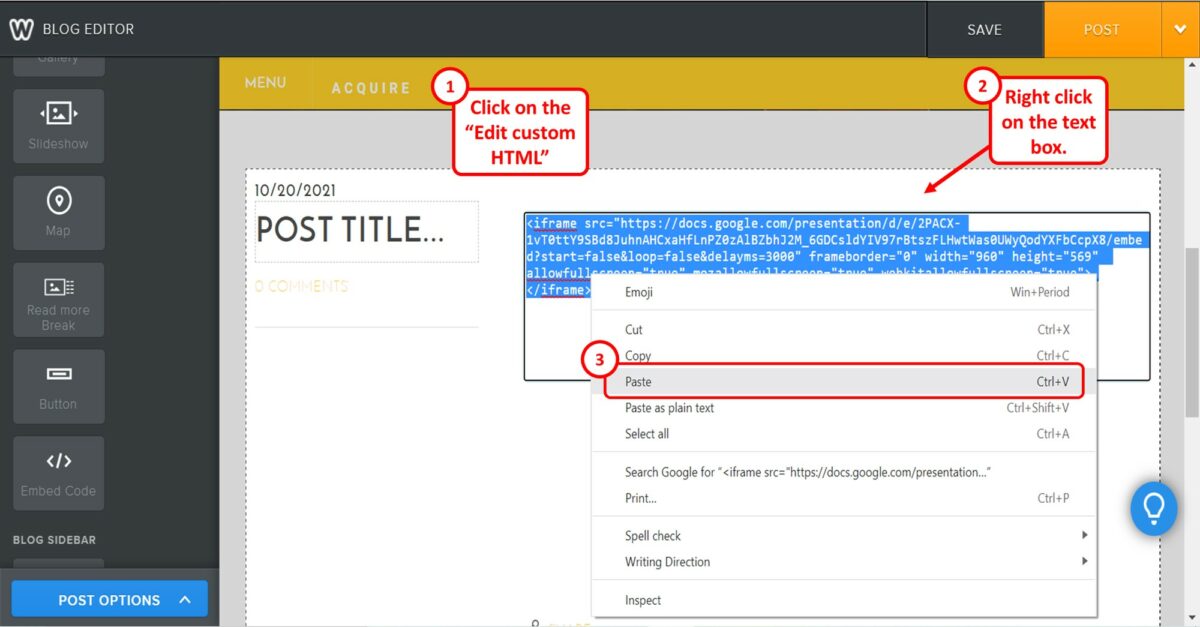
Now all you have to do is click on “Edit Custom HTML” in the newly created “Embed Code” section. Then “Right Click” on the text box and click on the “Paste” option.
You can alternatively press the “Ctrl+V” keys on your keyboard. The embed link will be automatically converted to the Google Slides presentation. Click on the “Save” button at the top of the screen.
5. How to Embed Google Slides in Schoology?
In Schoology, you can share a Google Slides presentation with your students. After getting the embed code from Google Slides, follow the 3 easy steps to embed the presentation in Schoology.
Step-1: Click on “Add Page”
The first step is to click on the “Add Materials” box in the Schoology dashboard. Then click on the “Add Page” option from the dropdown menu.
Step-2: Click on “Switch to HTML”
In the page editor, type in a title for the page. Then click on the “Switch to HTML” option at the right corner of the text editor toolbar.
Step-3: Paste the embed code
Now all you have to do is press the “Ctrl+V” keys on your keyboard to paste the embed code from Google Slides. You can alternatively “Right Click” on the text box and select the “Paste” option. Then click on the “Create” button at the bottom of the screen.
6. How to Embed Google Slides in Blackboard?
To embed a Google Slides presentation in Blackboard, follow the same steps for obtaining the embed link. After copying the embed link from Google Slides, open the Blackboard editor. Now all you have to do is follow the 4 quick steps.
Step-1: Click on “Build Content”
In the Blackboard classroom, click on the “Build Content” tab located at the top of the screen. Then click on the “Item” option under the “Create” section in the dropdown menu.
Step-2: Click on the “HTML Source Code” option
The next step is to click on the “HTML Source Code” option which is the “< >” icon located in the text editor toolbar. This will open a “Source Code” dialog box.
Step-3: Paste the embed link
In the “Source Code” box, “Right Click” and select the “Paste” option. You can alternatively press the “Ctrl+V” keys on your keyboard to paste the embed link from Google Slides.
Step-4: Click on the “Submit” button
Now all you have to do is click on the “Save” button at the bottom of the “Source Code” dialog box. The presentation will appear in the text editor section. Click on the “Submit” button to publish the Google Slides presentation in your Blackboard class.
7. How to Embed Google Slides Without Control Bar?
In an embedded Google Slides presentation, there is a control bar at the bottom to allow the audience to control the slideshow. To embed a Google Slides presentation without the control bar, follow the 5 simple steps.
Step-1: Click on “Publish to the web”
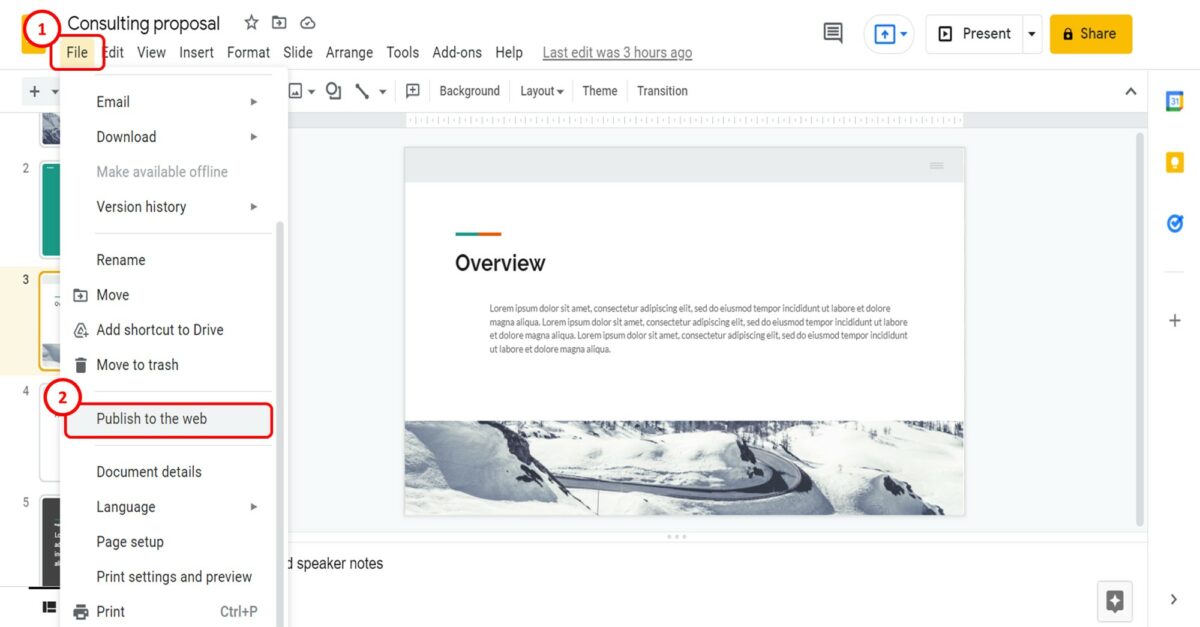
The first step is to click on the “File” tab from the menu bar. In the “File” dropdown menu, click on the “Publish to the web” option.
Step-2: Click on “Embed”
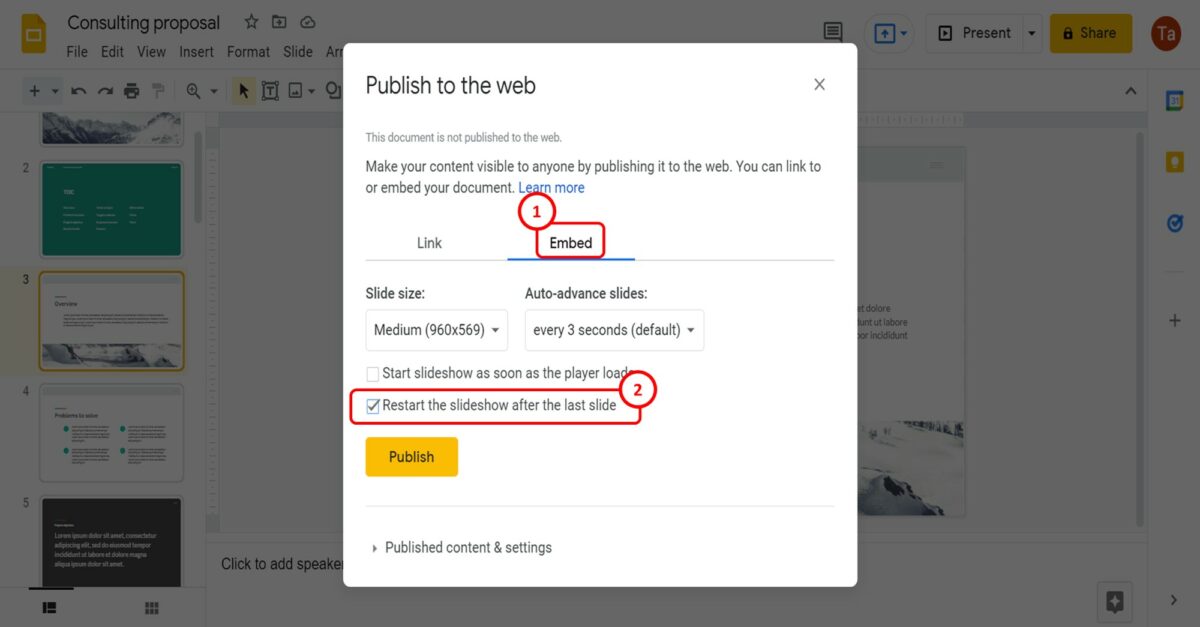
The next step is to click on the “Embed” tab in the “Publish to the web” dialog box. Under the “Embed” tab, select the “Restart the slideshow after the last slide” option.
You can also edit the “Auto-advance slides” and “Slide size” options.
Step-3: Click on “Publish”
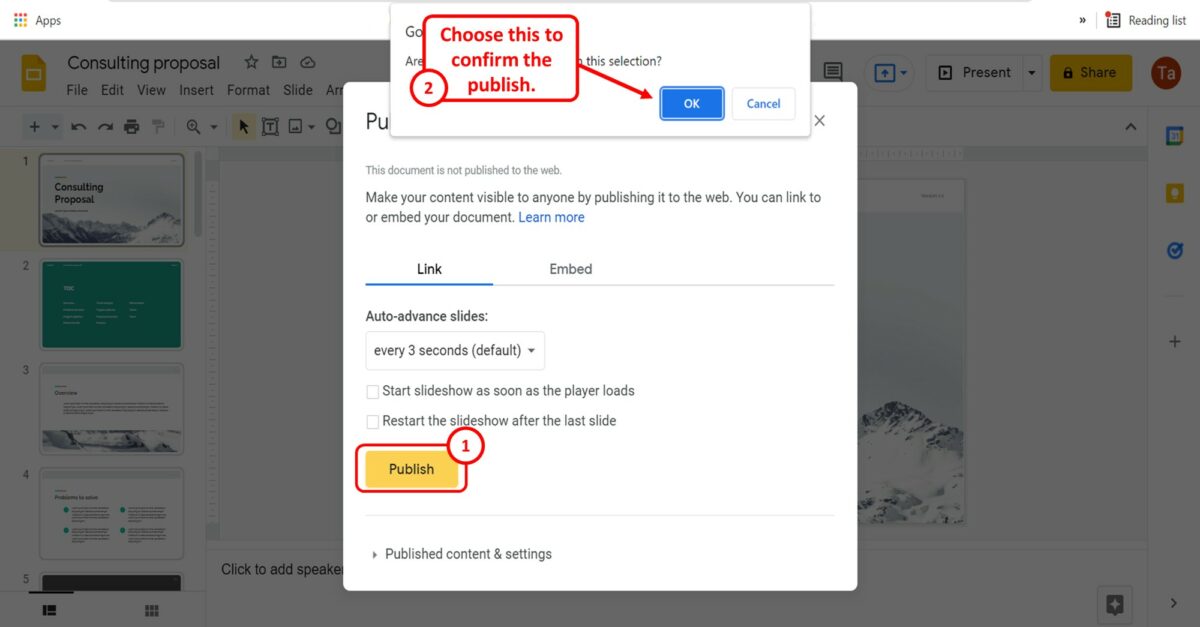
Now all you have to do is click on the “Publish” button at the bottom of the “Publish to the web” dialog box. This will prompt another dialog box from Google Drive. Click on the “OK” button.
Step-4: Copy the embed code
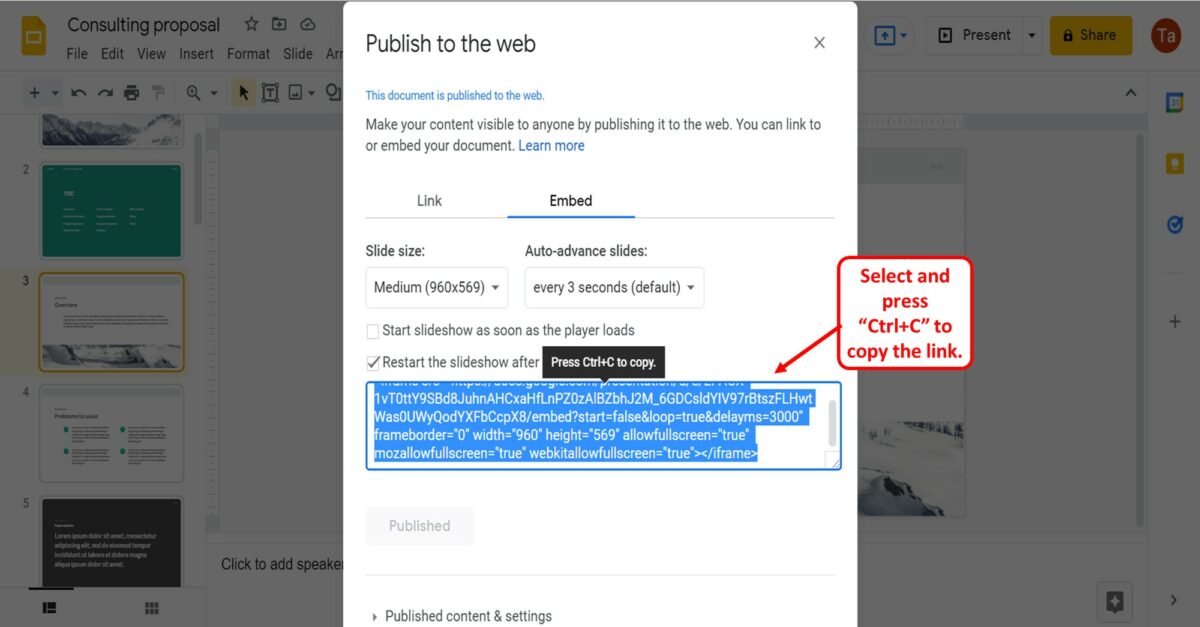
Google Slides will now produce an embed code in the “Publish to the web” dialog box. Select the link and press the “Ctrl+C” keys on your keyboard to copy the link.
Alternatively, you can “Right Click” on the link and select the “Copy” option.
Step-5: Type in “&rm=minimal”
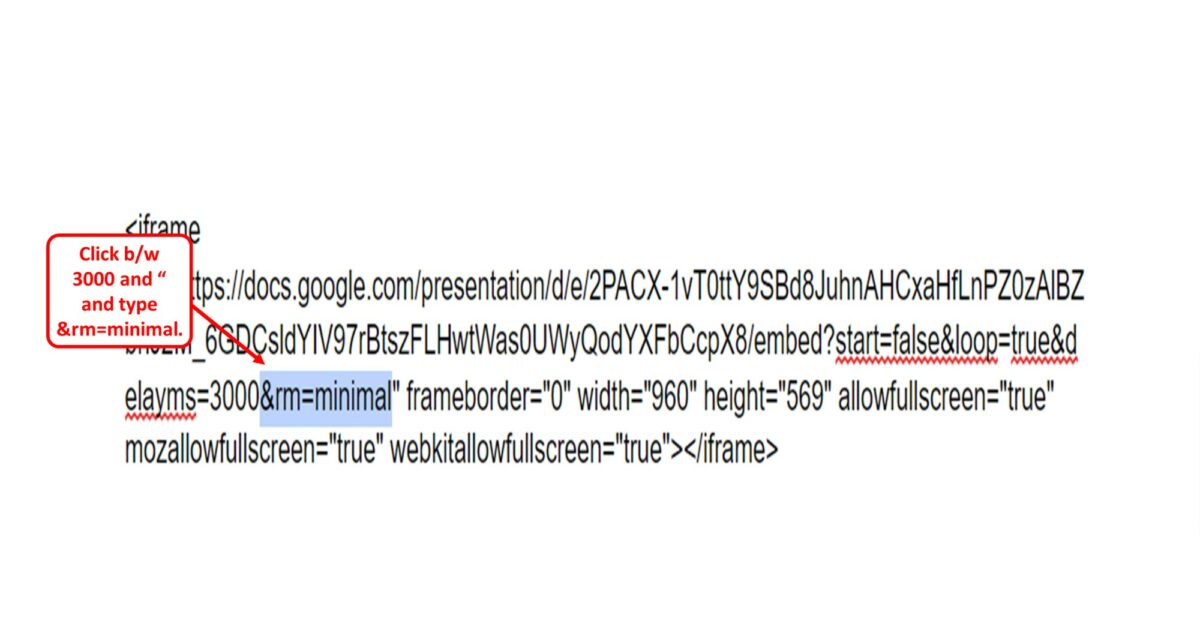
Paste the embed code to where you want to publish the Google Slides presentation. In the embed code, click between “3000” and “ ” ” and type in “&rm=minimal”. This will embed the presentation without the control bar at the bottom.
8. How to Embed Google Slides in Google Classroom?
In Google Classroom, you can easily embed a Google Slides presentation to share with your students. All you have to do is follow the 4 quick steps.
Step-1: Click on the “Create” button
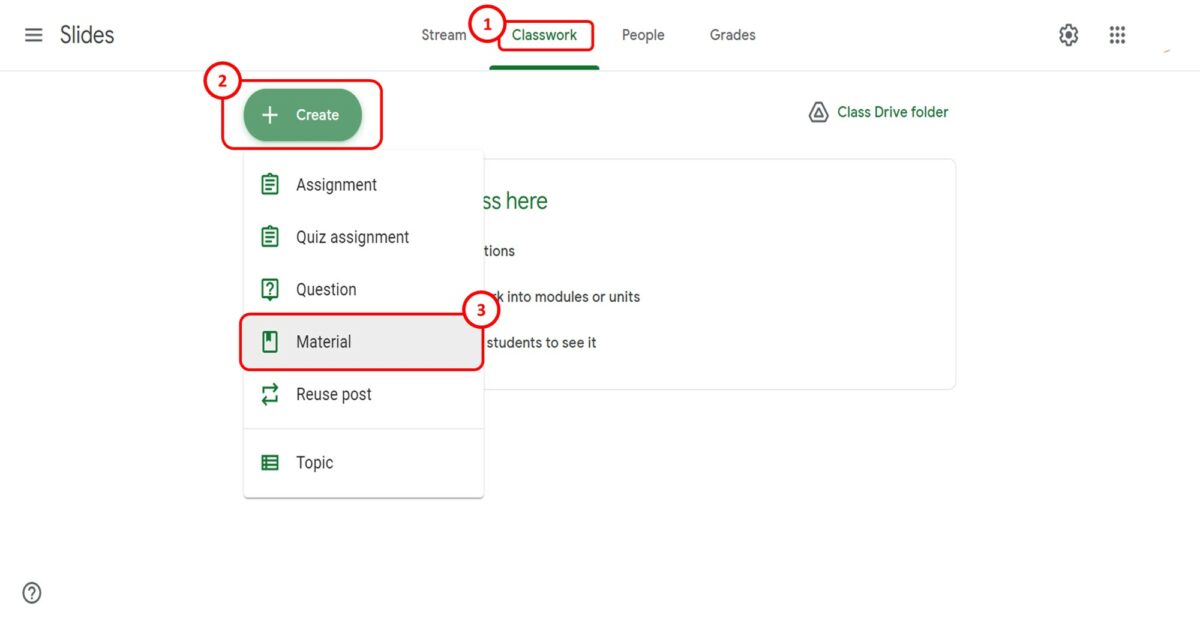
In Google Classroom, click on the “Classwork” tab. Then click on the “Create” button and select the “Material” option from the dropdown menu.
Step-2: Click on “Add Google Drive file”
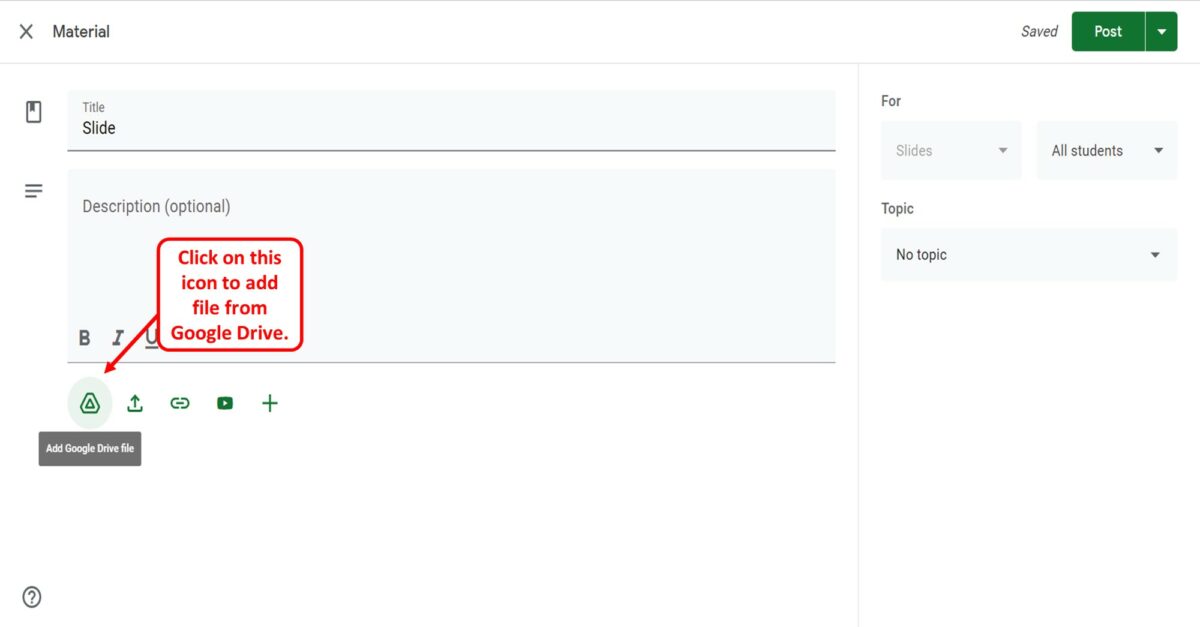
The next step is to click on the “Add Google Drive file” option which is the Google Drive icon under the “Description” box. This will open a dialog box.
Step-3: Click on “Insert”
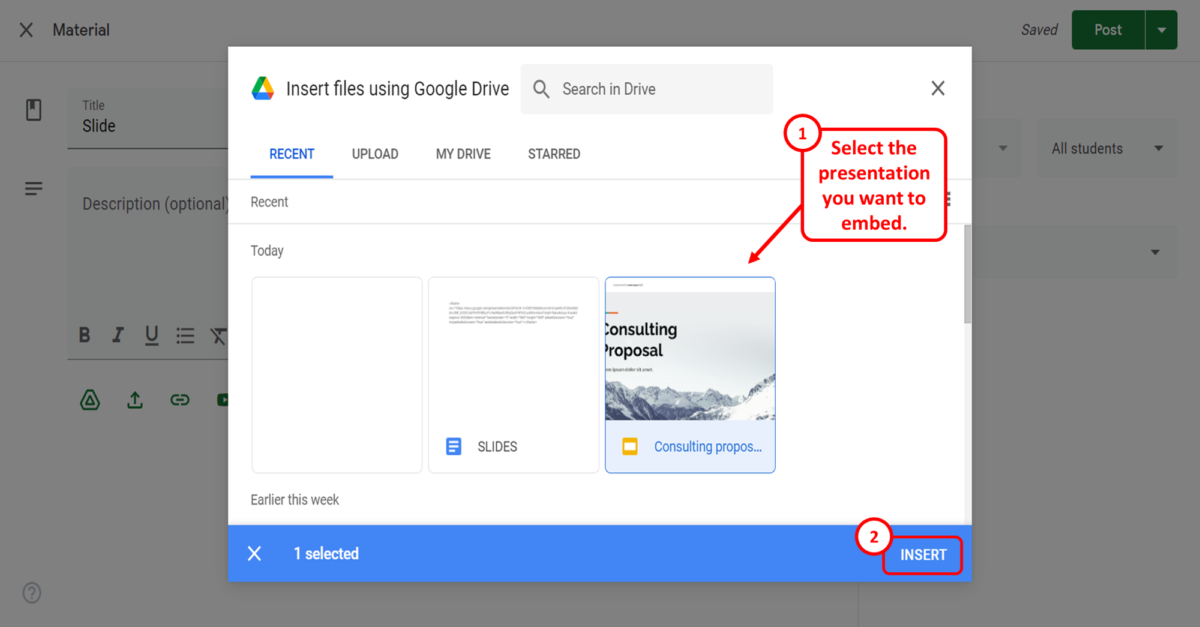
In the “Insert files using Google Drive” dialog box, select the Google Slides presentation you want to embed. Then click on the “Insert” option at the bottom of the dialog box.
Step-4: Click on “Post”
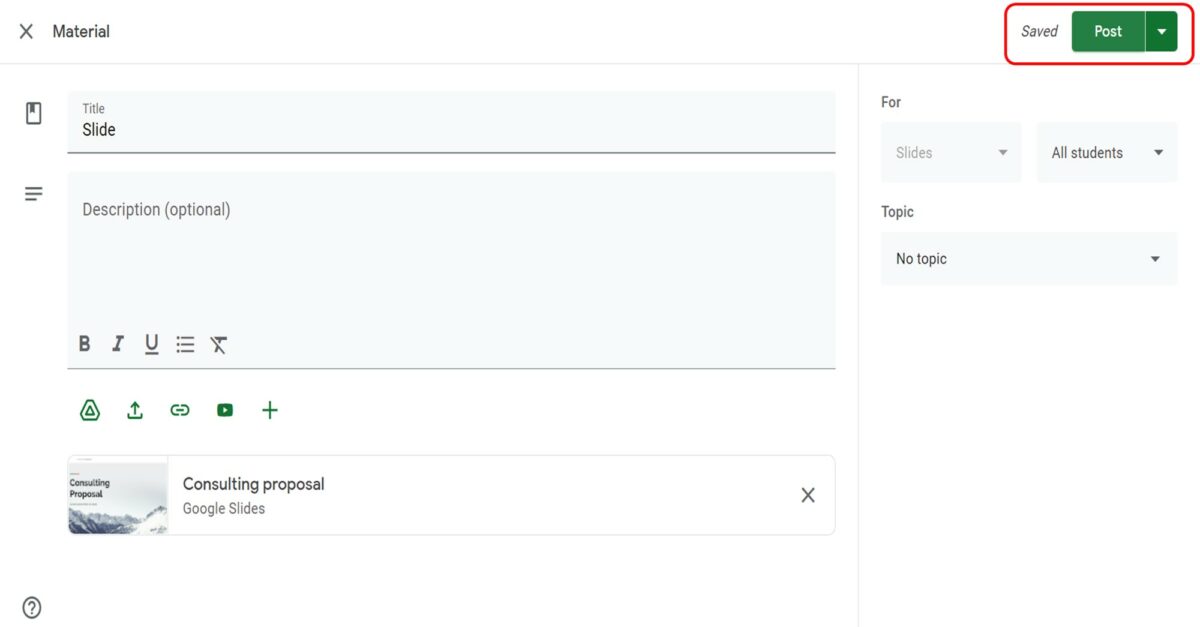
Now all you have to do is click on the “Post” option located on the right side at the top of the screen. Your students can now access the Google Slides presentation under the “Classwork” tab.
9. Can You Embed Google Slides Presentation in Google Slides?
Google Slides has no feature to embed a presentation in another presentation. However, you can directly import slides from a Google Slides presentation to another Google Slides presentation. All you have to do is follow the 3 easy steps.
Step-1: Click on “Import slides”
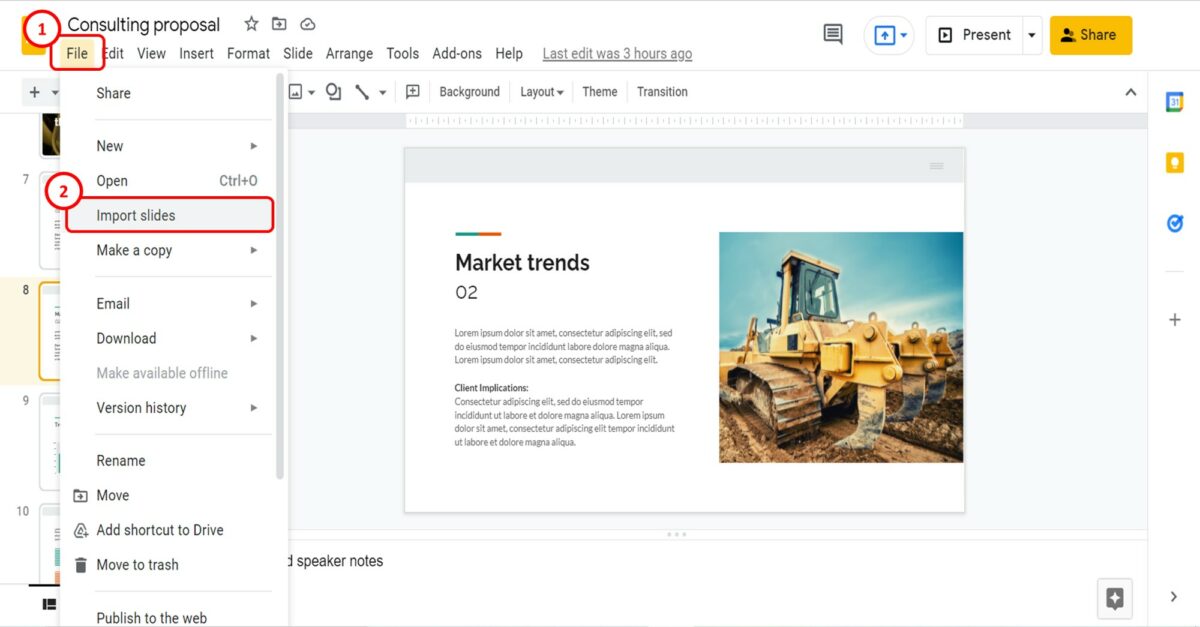
The first step is to select the slide where you want to embed the other presentation. Then click on the “File” tab and select the “Import slides” option from the dropdown menu.
Step-2: Click on the “Select” button
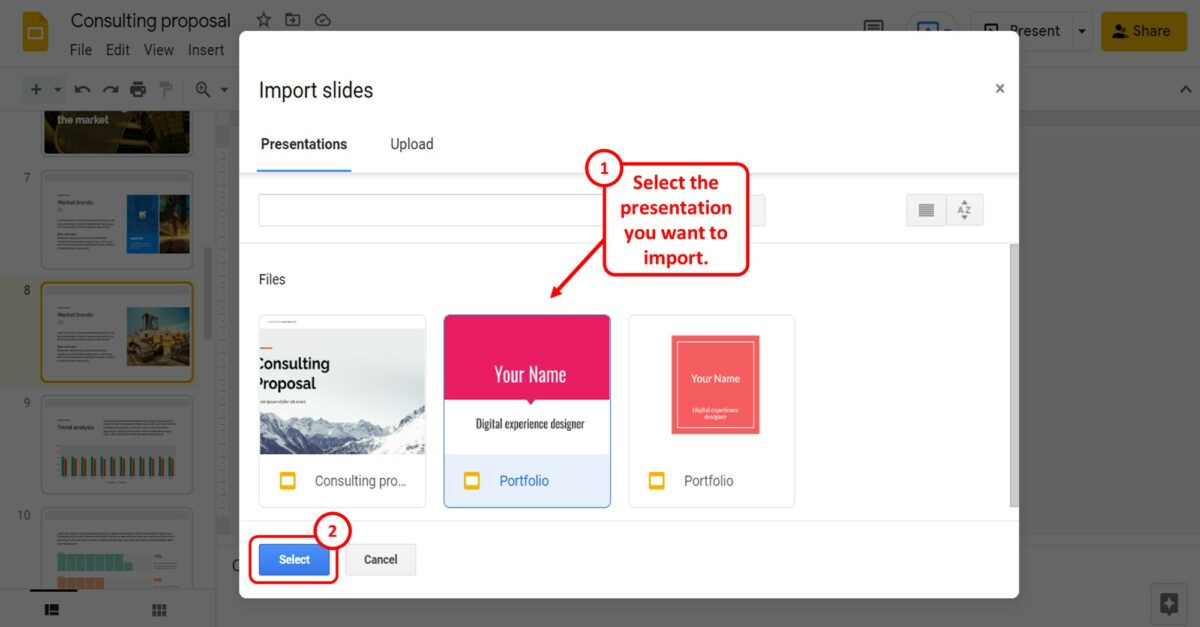
In the “Import slides” dialog box, click on the presentation you want to import. Then click on the “Select” button at the bottom of the dialog box.
Step-5: Click on “Import slides”
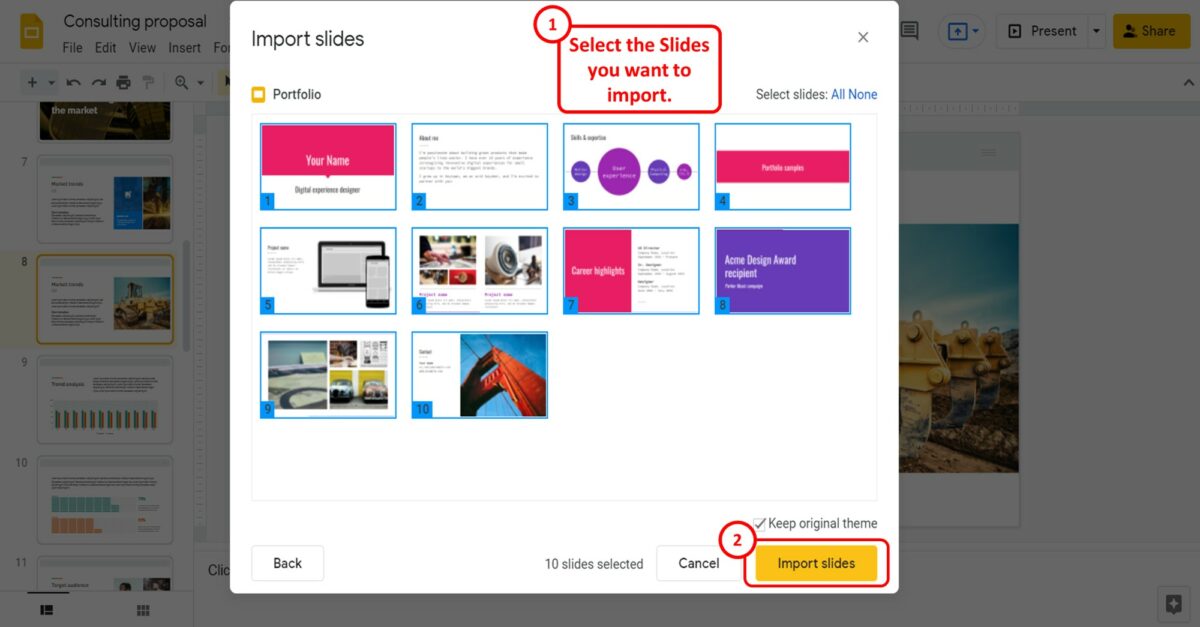
Now all you have to do is click on the slides you want to select for importing to the current presentation. To embed the entire presentation, click on the “All” option at the right corner at the top of the box. Then click on the “Import slides” button at the bottom of the dialog box.
10. How to Embed Google Slides in a Website?
Google Slides allows you to obtain an embed link through the “Publish to the web” feature. The steps to getting an embed code are mentioned above. Once you have copied the embed code, all you have to do is paste the embed code in the website editor like Weebly or WordPress where you want to embed the code.
11. How to Embed Google Slides in an Email?
You can quickly send a Google Slides presentation in an email. You can email the presentation either as a link or a file.
Email Google Slides presentation as a file
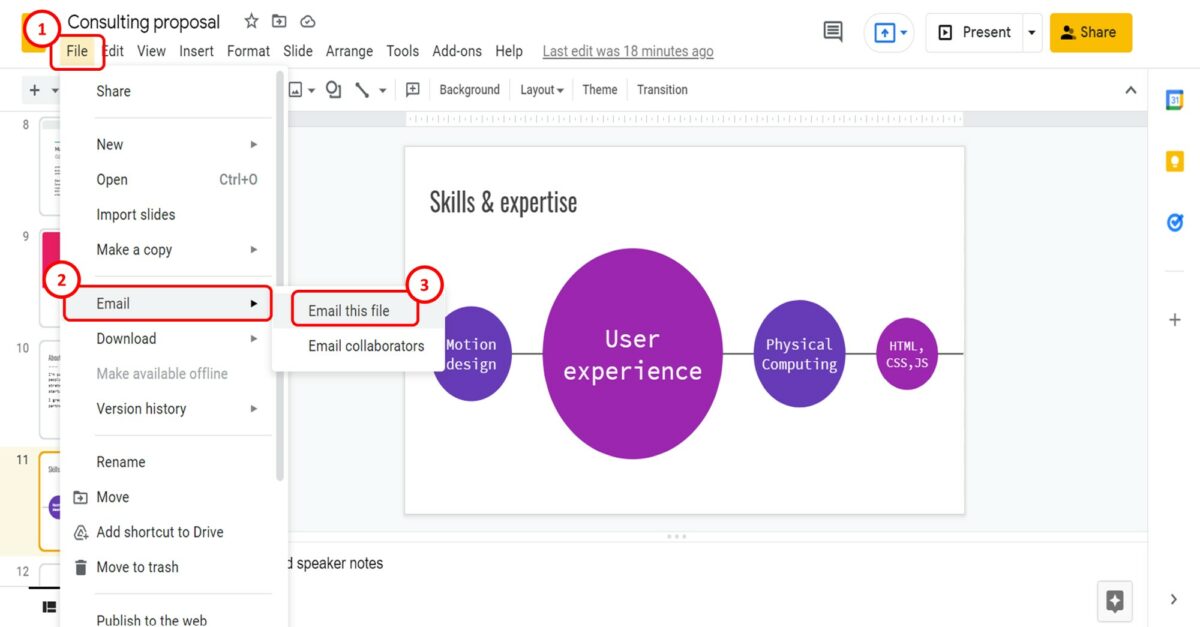
In the Google Slides presentation, click on the “File” tab from the menu bar at the top of the screen. Then click on the “Email” option under the “File” dropdown menu. Click on the “Email this file” option. This will open an email dialog box. Select the “Microsoft PowerPoint” option and click on the “Send” button.
Email Google Slides presentation as a link
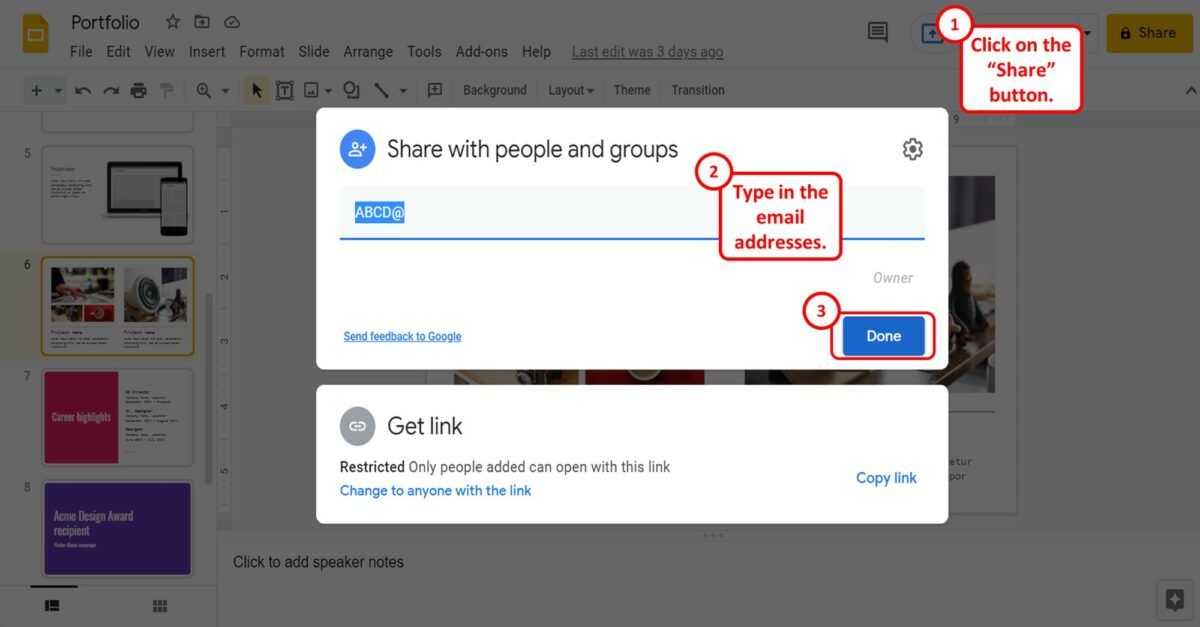
To email the Google Slides presentation as a link, click on the “Share” button at the top of the screen. In the dialog box, type in the recipient’s email address and click on the “Done” option.
12. How to Embed Google Slides iframe?
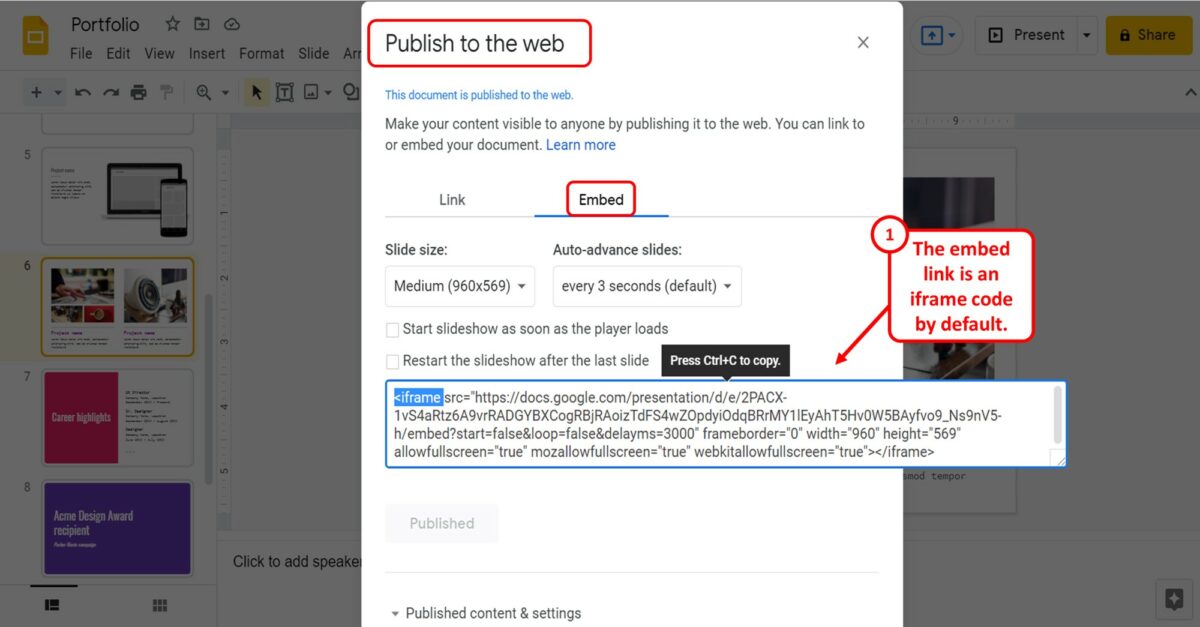
In Google Slides, you can get an embed code to copy and paste it into another website. You can get the embed code through the “Embed” tab in the “Publish to the web” option following the steps mentioned earlier in the article.
You will notice that the Google Slides embed link is an “iframe” code by default. You do not need to follow any additional steps to turn the embed code into an “iframe” code.

![How to Embed Google Slides? [Almost Anywhere!]](https://artofpresentations.com/wp-content/uploads/2022/10/Featured-Image-4.jpg)