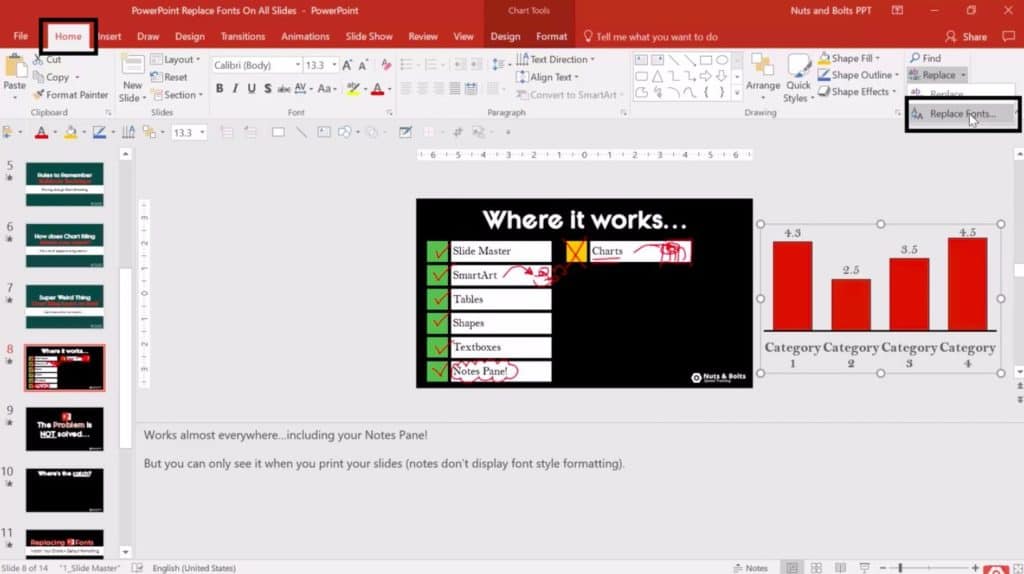Fonts are one of the major parts of making your presentations look good. They also add emotions to the words. But imagine spending hours finding the most perfect font that enhances your presentation, only to find out that the recipient’s computer does not support the fonts that you’ve used! That’s hours of effort gone down the drain! That’s where Embedding Fonts in PowerPoint comes in handy.
Embedding Fonts in PowerPoint allows you to retain custom fonts used in your presentation while opening it on a different computer even when the fonts used are not installed on the other computer. Embedded fonts help maintain the aesthetics of your design without the need to install custom fonts.
Surprisingly, not many people know about this. But, this simple and straight-forward process can make you look like a pro!
In this article, along with the basic process of embedding the font in the presentation, I’ll also answer some of the most commonly asked questions related to it. So, let’s get started!
What are Embedded Fonts?
You might have noticed that sometimes when you receive a presentation, it looks different on your computer as compared to the way it was created. In some cases, this occurs due to the fonts used.
If you don’t have the fonts, which were used while creating the presentation, installed on your computer, PowerPoint will assign default fonts to the presentation file and this will result in a different look and feel to your file as compared to the original.
Embedding fonts is one such way to avoid this problem. When you embed fonts in PowerPoint, it basically gets attached to a specific PowerPoint file. Embedding fonts ensures that the design of your presentation doesn’t change due to the unavailability of fonts on the destination computer.
Once you embed to the fonts in a PowerPoint presentation, it doesn’t matter which machine you use to open this presentation, your presentation will always look the same!
This means, your presentation will still have the same look and feel even when you use your android phone to open a PowerPoint file created using your computer!
How to Embed Fonts in PowerPoint Presentations?
Embedding fonts in PowerPoint is quite simple. Let me walk you through the steps on how to embed fonts in your PowerPoint file.
Do make sure that the fonts that you are embedding are embeddable fonts. Not all fonts can be embedded. To check whether the fonts can be embedded, we need to first follow these steps –
How to Check if the Fonts are Embeddable? (For Windows OS)
- Ensure that you have admin access or you are logged in as an administrator.
- Go to your “C Drive”, Locate and Open the Windows Folder, and then open “Fonts”.
- Locate the font that you wish to embed.
- Right-click on it and click on “Properties”.
- Make sure that the “Read Only” box is NOT checked.
- Then, click “Ok”.
- Click on the “Details” tab. You will see that “Font embeddability” is either “Editable” or “Installable”. If you see anything other than these two conditions, the font cannot be embedded.
How to Embed Fonts in PowerPoint on Windows OS?
Once you’ve checked if the fonts are embeddable, then the next step is to embed the fonts. To embed the fonts in PowerPoint, follow the steps mentioned below –
- Click on “File”.
- Select “Save As”.
- Click on “Browse”.
- In the dialogue box that opens, click on “Tools” the drop-down menu and click on “Save options…”.
- You will see a new dialogue box called “PowerPoint Options”. Check the embed fonts in the file box. You will find it at the bottom, just below the headline “Preserve Fidelity when sharing this presentation”.
- Check the box that says “Embed fonts in the file”.
Or
- Click on “File”
- Click on “Options”. You will find it at the very bottom in the menu list.
- Click on the “Save” tab from the left vertical menu.
- Below “Preserve Fidelity when sharing this presentation”, there is a checkbox “Embed fonts in the file”. Check it.
- Select “Embed all characters”.
Here’s a video demonstration of the steps explained above –
PRO TIP!
Always choose “Embed all characters” option when embedding the fonts in your PowerPoint File
The “Embed all characters” option is best suited if you need to edit the presentation on another computer. But, there is a drawback to it. This increases the file size.
But, here’s the important thing – we may think that we just need to present the file using a different computer. However, sometimes, we may need to make edits at the last moment right before delivering the presentation. This is where choosing this option comes in handy!
How to Embed Fonts using PowerPoint 2007
Embedding fonts in older versions of PowerPoint varies slightly. Here are the steps to follow if you are using PowerPoint from Microsoft Office 2007 –
- Click on “Microsoft Office”.
- Click on “Save as”.
- Click on “Tools”.
- Click on “Save Options”.
- Below “Preserve Fidelity when sharing this presentation”, there is a checkbox “Embed fonts in the file”. Check it.
Process to Embed Fonts using PowerPoint 2003
- Click on the “File” tab in the menu bar.
- Click on “Save as”.
- Click on “Save Options”.
- Select the “Embed TrueType fonts” option.
- Click on “Ok”.
How to Embed Fonts in a PowerPoint Presentation for MacOS?
Unlike Microsoft Office for Windows, Office for Mac has just recently started providing the font embedding option. If you are using Microsoft PowerPoint 2011, you can skip this guide because it doesn’t allow Font embedding for Mac.
However PowerPoint 2016 has the option to display the fonts embedded in the file.
If you are using Powerpoint for Office 365 for Mac for PowerPoint 2019, you are lucky! Because these versions have the option to embed fonts.
Here is how how you can embed fonts in PowerPoint presentation for Mac OS:
- Go to the menu and Click on “Preferences”.
- Under the “The output and sharing” option, select “Save”
- Below found embedding you will find the option to “Embed fonts in the file”.
- That’s it! The font which you are using will now be embedded in the presentation.
How to Extract Embedded Fonts from Powerpoint?
Sometimes we want to create a word file for the PowerPoint presentation which has been shared with us. If this PowerPoint presentation has a specific font embedded, we will need to have the same font with us to use it in the supporting word file. In such cases, we have to extract this font embedded in the PowerPoint presentation file.
To be honest, it is not that simple. That is because font embedding is originally meant to retain the formatting of presentation and not to be used as a mode of font distribution. The developers must have also thought about the protected copyright options for this.
If the font creator has given permission to distribute the font, it will be automatically installed in your PC when you open the file.
If the creator has not given the option (or an option such as editable embedding), then that font will only be limited to that specific presentation. But, it will be there every time you open it.
However, keeping everything in mind, there is one option to extract embedded forms from PowerPoint. it is kind of weird but it works in most cases.
To extract a font from a PowerPoint presentation, save it as a PDF and use a font Extractor tool to extract the font.
These are the tools that I will suggest you can use. If you want anything different, you can just search on Google and the options will pop up on the first page itself.
How to Remove or Replace Embedded Fonts in PowerPoint?
You can remove and replace the embedded fonts in PowerPoint.
There are a number of reasons why you may want to remove the embedded from from your PowerPoint file –
- To reduce the overall number of fonts used in the presentation thus, keeping it simple
- To reduce the overall number of fonts in order to keep the file size minimal after embedding them
- Replace custom font with a generic font that is available across all machines (like Calibri)
Say you have used a custom “Montserrat” font which is not pre-installed in Microsoft Office, and now you want to remove all Montserrat fonts from the presentation and replace it with a Calibri font (which is available in PowerPoint by default)
The simplest way to remove the embedded fonts is to do exactly the reverse of what we did to embed them! Remember we checked that “Embed fonts in the file” checkbox? – While embedding the fonts? Well, uncheck it and you’re good to go.
Also, if you want, you can replace the fonts instead of removing them.
How to Replace all Fonts in PowerPoint 2010 or 2007 File?
Sometimes, we realize that we don’t want to use a particular font in a presentation and we want to swap it with a different font.
One way to replace this font is to go to each slide and manually change the fonts by selecting the text and changing it. But, this is cumbersome and there are chances of missing out sections where these fonts still exist.
This is why we use the “Replace All Fonts” functionality in PowerPoint!
In order to replace all fonts in a PowerPoint file, go through the following steps –
- Click on the “Home” tab.
- Click on “Replace”. It is usually in the top right corner of your screen just under “Find”.
- In the dropdown, select “Replace Fonts”.
- Choose the font you want to replace and select the one you want to work with.
- Click on “Replace”.
You will notice that you have now successfully replaced all fonts from the presentation.
However, it is important to note that every time you now add a new text box or a shape, PowerPoint may still use the original font. Thus, we need to remember that in order to truly replace the fonts from your PowerPoint file, you’ll need to not only replace all fonts, but also change the default fonts used for a shape or a text box.
How to Change the Default Fonts in PowerPoint?
You have two options for changing the fonts in all your slides in PowerPoint:
- You can either change them one-by-one.
- Or, you can change the default fonts for the whole presentation.
The first option is quite tedious. The second option is quick, easy, and clean.
Here is how you change the default fonts in a PowerPoint Presentation:
- Click on “View”.
- Go to “Slide Master”. This will add the “Slide Master” tab in the menu.
- Click on the “Fonts” under “Slide Master”. It will drop down a list of fonts.
- Select the fonts you want.
- If you don’t like any of the given pairs of fonts, you can customize your own font pair by clicking on “Customize Fonts”. This option is at the bottom of the drop-down list.
- Click on “Close Master View”.
- Done.
Does Changing a Default Font mean the Same Thing as Embedding Fonts?
No. When you Change a Font in PowerPoint, you are using fonts that are –
- Already available in PowerPoint by default
- Or, you have installed it on your computer
Remember! If a person receiving the presentation doesn’t have the fonts that you have used in your file, the font formatting may get distorted. The best way to avoid this is to Embed Fonts.
Related Questions
Q. Which fonts can be embedded in PowerPoint?
You can only embed TrueType fonts in your PowerPoint presentation. Embedding all Postscript/Type 1 and OpenType fonts is presently not possible.
Q. Does font embedding change the size of the PowerPoint file?
When you embed a font in the PowerPoint presentation, the size of the file increases with every additional font. If you embed too many fonts, it might hamper the playback performance of the presentation.
Q. What does the error message “font could not be embedded” mean?
This happens very commonly. If you are trying to embed a font that you downloaded from the internet, chances are it might be protected. That means either the website or the font creator holds the rights to it and they don’t want you to circulate their font through the presentation.
Q. What to do if your Fonts don’t show up in the PowerPoint?
Sometimes, when we intend to use a font, we just can’t see it in the list of fonts in PowerPoint. There can be three tips that you could do to avoid this scenario –
Tip 1 – Make sure that the custom fonts are installed on your computer –
When you are designing a PowerPoint Presentation and you can’t see the custom fonts visible in the fonts list, it perhaps means that the fonts are not installed on your computer.
In this case, you will have to download the font from the internet and install it. There are many websites that let you download the font (both free and paid ones) in a legit way. Here are some of them:
If you couldn’t find the font you want, just google its name and you’ll surely find it.
Tip 2 – Make sure that you restart your computer after installing the font
If you have installed the font on your computer, but still it fails to show up in the fonts list, it is possible that your PowerPoint has not yet recognized the availability of the fonts.
An easy way to fix this is to restart PowerPoint. If this also doesn’t work, then simply restart your computer. Make sure you save your work before shutting down.
Upon restarting, if the fonts still fail to be visible, then it is highly likely that the fonts didn’t get installed properly. Try to reinstall the fonts.
Tip 3 – For embedded fonts, ensure that the fonts have been embedded correctly
Sometimes, when you receive a presentation in which fonts have been embedded, you are still not able to see the fonts in the list.
This means the fonts have not embedded correctly at source. There are three things that you can do, in this case:
- Contact the sender and ask them to resend it by embedding the font once again. Ask them to make sure that “Embed all characters” is enabled.
- Replace the font altogether.
- Download and install the font on your computer.
Final Thoughts
Although a little messy, Embedding fonts is one of the best utilities by PowerPoint. If you really have to have some particular font, embed it. Also, always be careful of which font you use and its copyrights. Because the font creators can find this as an illegal mode of distribution of their font.
I hope I have been able to answer most of your questions about embedding fonts in PowerPoint. But, if you still have any doubts or questions, feel free to leave us a comment below!