When we are working on something, we generally don’t want any hassles. If we are especially busy, this can be even worse. The thing with computers, as great as they are, they can sometimes throw us some curveballs, in this case, it might be that our PowerPoint is opening off-screen. But why, and what should you do?
There are two main reasons why your PowerPoint might be opening off-screen and they both involve a second screen. You might have previously opened PowerPoint on a second monitor that is no longer present. You might also have set your presentation to display on a second monitor that is not present.
These are two problems that have their own respective solutions. Today we will be taking a close look at why your PowerPoint opens off-screen, what you should do to fix it if it happens to you. Finally, we will also have some tips to help prevent it from happening in the future. So, keep reading.
A Quick Note Before We Begin – if you want to make jaw-dropping presentations, I would recommend using one of these Presentation Designs. The best part is – it is only $16.5 a month, but you get to download and use as many presentation designs as you like! I personally use it from time-to-time, and it makes my task of making beautiful presentations really quick and easy!
Why does PowerPoint Open Off-Screen?
It is not really a common occurrence for PowerPoint to open off-screen as this issue mostly happens if you are connecting your computer to different monitors from time to time.
As mentioned above, there are two possible reasons why this issue occurs. Let’s look at them in detail –
Reason 1 – PowerPoint still thinks that You have the Second Monitor
One of the reasons why your PowerPoint might be opening off-screen is because it may think you still have the second monitor connected.
If you run PowerPoint on a second monitor and have it open there but decide to disconnect the monitor, you might encounter this problem. Sometimes when you just disconnect the second monitor, your PowerPoint might think it is still there.
This can happen when you participated in a meeting, and you perhaps connected your computer to a bigger screen. But, once you left the meeting and disconnected the output source, your PowerPoint may start showing off-screen.
I should rather say that Windows or IOS might think that the second monitor is still there. This happens because a lot of software applications will always open in the last state that they were in. So, in this case, it is opening off-screen.
Solution 1 – Manually move PowerPoint back to the Main Screen (Step by Step Explanation)
The best solution, in my experience, is to use your arrow keys. Below, we have a short little step by step guide to make things as easy as possible.
- Go to your taskbar, even if PowerPoint is opening offscreen, you should be able to see it in the taskbar.
- For Windows 10, a preview should pop, Right-click on that window. If you have an earlier version of windows, just Right-click the icon.
- A small dropdown menu will appear. Click the “Restore” option from the dropdown menu. This will make sure that the PowerPoint window is not full screen.
- Now, you want to press “ALT + SPACEBAR and M” together. This will make it so that you can use the arrows to move the window.
- Use the arrow keys to move the window back to your main screen.
- Once the window is in view, use your mouse to move the rest or move it faster.
- Make sure that you maximize the window.
- Do something so that PowerPoint can make a new save state such as pressing Ctrl+S.
- You are all done and you should be able to use PowerPoint again.
This method is by far the quickest and easiest.
Solution 2 – Change the Display Settings of your Computer (Step by Step Guide)
The first solution we spoke about should be the first thing you try.
If it does not work, there is something else that you can do. I must add that this sometimes does not work but it is worth giving it a shot.
If you have previously set up a second monitor, you probably already know this. However, Let’s take a look at how to change the display settings on your PC.
- On the desktop screen, right-click anywhere. A small dropdown menu will appear.
- Go to “Display settings” and click on it. A pop-up window will appear.
- Click the option that says “Detect”. It should say that there is only one monitor.
- Scroll down a little bit. You should see an option that says “Multiple Displays” Click it and a small dropdown menu should appear.
- Select the option that says “Show on One”.
- Done.
As I mentioned, this option does not always work as the PowerPoint save state will always try and open the way it did before.
Solution for Mac – How to Fix PowerPoint opening Off-Screen on Mac?
This problem can easily fixed on Mac with 3 easy steps as mentioned below –
- Make sure that your PowerPoint window is the window that is selected. You can do this by clicking on it in the dock or by closing and opening it.
- In the menu bar, click “Window”. A small menu should appear.
- Select the option called “Move to Built-in Display”.
This should work every time. After all, it is the official solution by Apple.
Reason 2 – Your PowerPoint is Set to Open on a Second Monitor
This usually happens when you have your presentations set to open on a second screen. So, your PowerPoint might seem to be acting normal until you try and play a presentation. This needs to be fixed in PowerPoint itself and if you follow the steps that are below, you should be able to fix it in no time.
Again, this happens because of how PowerPoint saves the files. You will notice it for a lot of applications. Mostly office applications and web browsers tend to get stuck in a state where they open up on a second monitor. It happens even when the second monitor is no longer there.
Solution For Mac And Windows
The solution requires that you have PowerPoint open. If you are worried about playing around with the settings of your project, open a new project, and do this from there.
Once you have completed the step, you should save the project so that the settings stick. Here is a step by step guide on how to solve the problem.
- Open PowerPoint and open a project.
- Go to the “Slide Show” tab and select it.
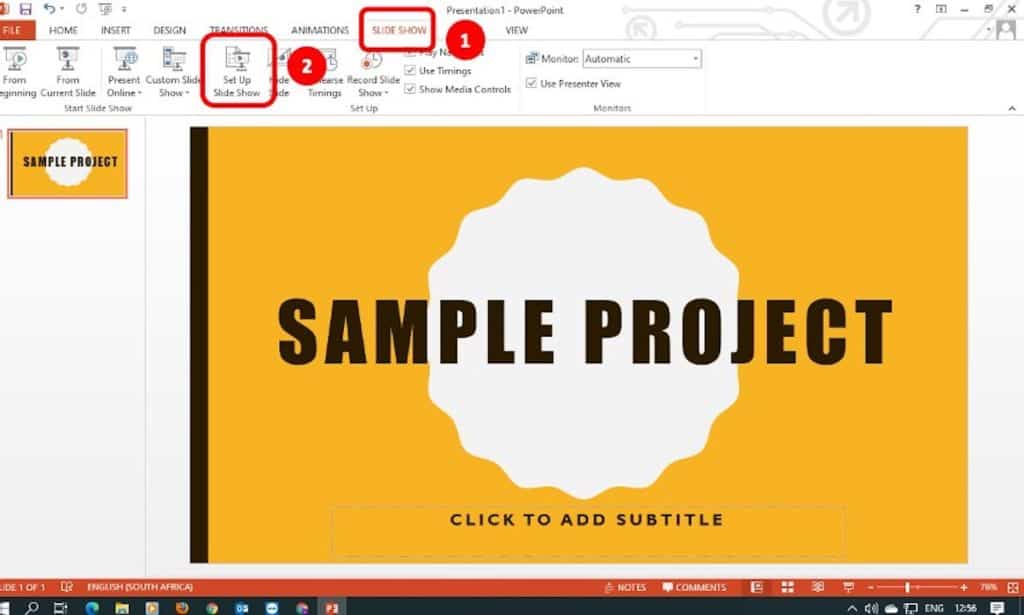
- Next, you want to select the option: “Set Up Slide Show”. A small pop up window will appear.
- In the bottom right of the pop-up, you will see an option called “Multiple Monitors, select “Slide Show Monitor”.
- Select “Primary Monitor”
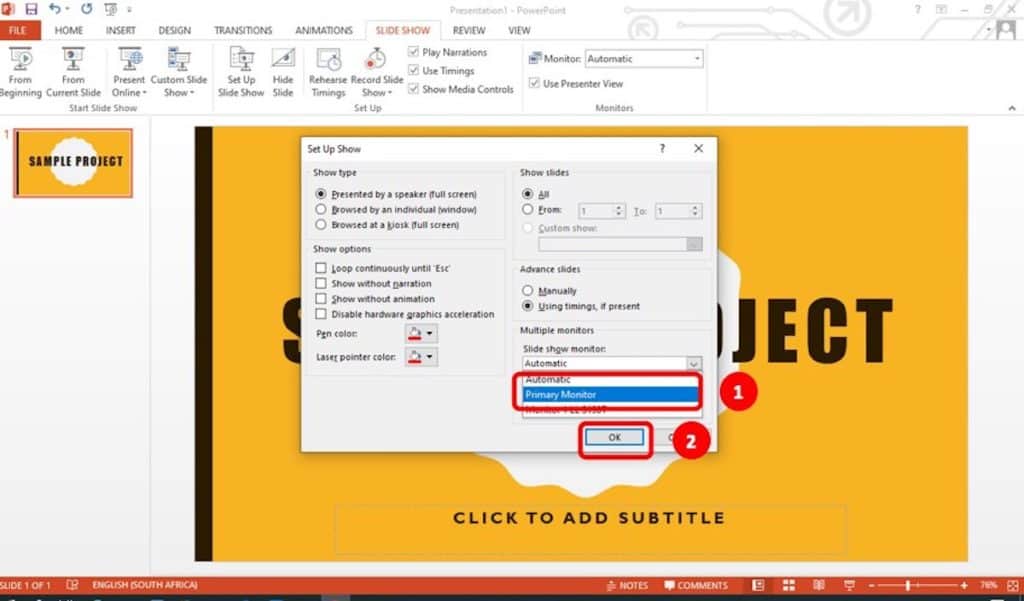
- Select ok.
- Save the project and you are done.
This is also how you set your presentations to play on a second monitor.
How to Prevent PowerPoint from Opening Off-Screen in the Future?
There is no step by step guide for this. All you need to do is be aware before closing your PowerPoint program.
If you are disconnecting a second monitor to take your laptop, Mac, or desktop somewhere else, You want to first make sure that your PowerPoint is open on the main screen. Saving your project while it is on the main screen is best. This will make sure that the save state of the program is on the primary monitor.
For your slide shows, this is not as important because the solution is simple. But, for convenience, before closing the program, you can adjust the slide show settings to play on the primary monitor.
Final Thoughts
I understand that it can be frustrating when your programs do not work as they are supposed to.
Hopefully, this article helped and you will now be able to quickly get back to work. Remember that some programs will always open up as per their previous save state. So, it is best to be aware of that before disconnecting or connecting second monitors.

