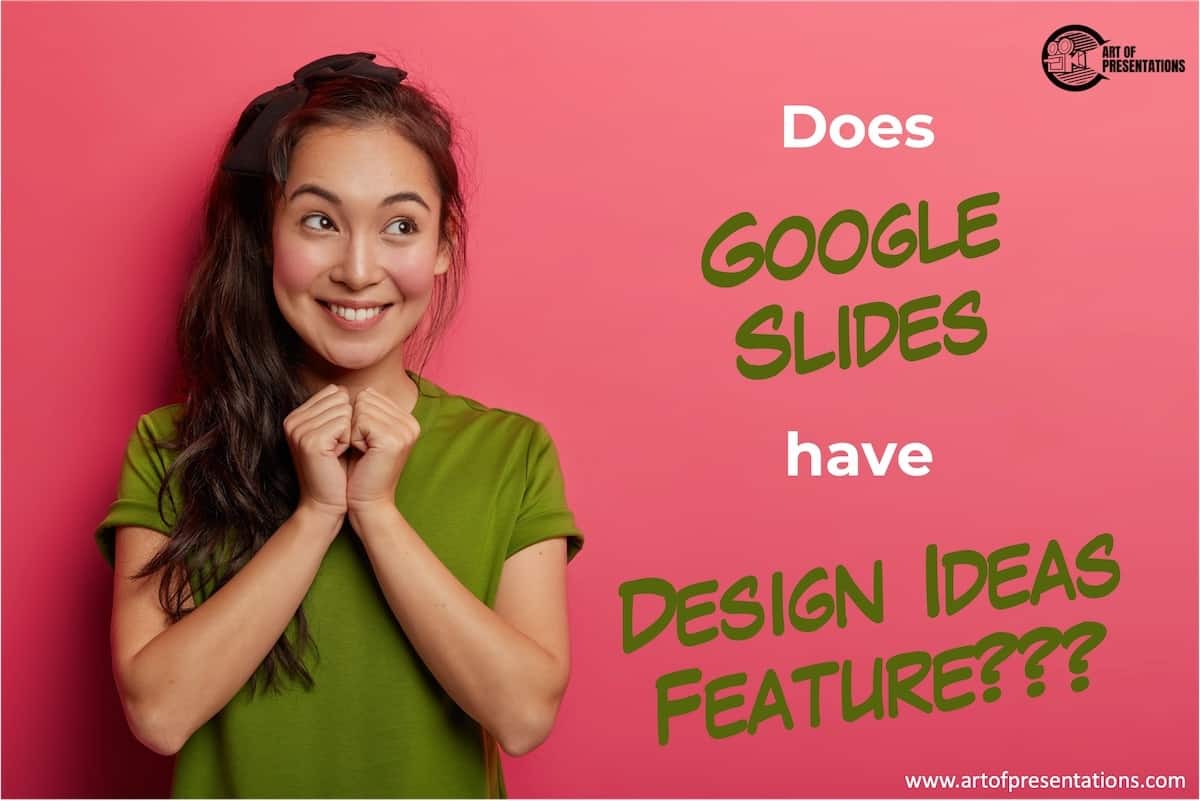Google Slides is a great platform to create your presentations for FREE. But, while it wins on the cost, many feel that it lacks in features especially when you migrate over from Microsoft PowerPoint! If you are in the same boat, then one such feature that you might miss the most is the “Design Ideas for Google Slides”. Or would you?
The “Explore” tool in Google Slides works just like the design ideas tool. It provides you with suggested design layouts for your slides. To use the “Explore” tool in Google Slides, click on the star icon on the bottom right of your screen, and choose a design from the windowpane that opens up.
That’s only scratching the surface of what is possible. You can actually do a lot with the Explore tool on Google Slides. Let’s take a deep dive into all its features and also what to do if it isn’t working.
What is the Design Ideas Feature in Google Slides Called?
When making a presentation, the design is a very important factor. A well-designed slide is not only easy to read but the visual appeal also keeps the audience engaged. Perhaps, it shouldn’t come as a surprise that a lot of people spend the most amount of time on a good presentation design.
But, here’s the thing – designing a good presentation is not an easy task for everyone as one has to have a keen eye for design. Fortunately, you don’t have to rely completely on your own design prowess with Google Slides.
The search giant has built in a very helpful tool in their Google Slides application that lets you get inspired by design ideas which you can incorporate in your presentation.
The design ideas-like feature in Google Slides is known as the “Explore” tool. You will find a star-shaped button at the lower right of the screen on your computer. When you open a new slide, click the button and you will be presented with different design layouts just the way the “Design Ideas” feature works on PowerPoint.
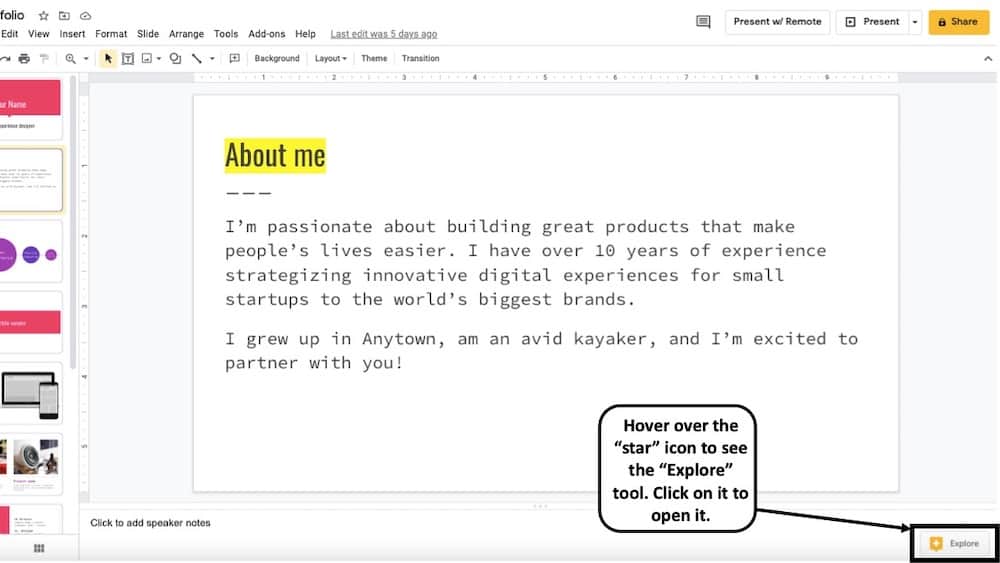
The explore feature is a great way to improve your designs of the presentation you are making. What’s really interesting is that the designs presented by the “Explore” tool are definitely more than just usable! Most of the suggested templates are high quality and look great.
What is the Explore Tool in Google Slides?
Alright, now that you know there is a way to make beautifully designed presentations on Google Slides, what is it actually? Google has a knack for creating user-friendly software. The explore function is not any different!
The “Explore” feature in Google Slides is a tool that suggests pre-formatted layouts that you can use to instantly upgrade the visual design of your slide. Just click on the star button on the bottom right of your screen that says “Explore” when you hover over it, and choose the design.
It is very easy to use and quite a useful tool. As I mentioned, you can use it for a lot of different things and not only just for design ideas. Here is what it can do.
Provide Slide Design Suggestion
If you need a bit of help with the design of your presentation, clicking the Explore button will immediately give you some design ideas. Just click on the one you like and it will be applied to your presentation.
It really is as easy as that. You can use themes, if you will, as a shortcut for design and finalizing your presentation’s overall look.
Some good ones I like personally are Modern Writer, Geometric, Momentum, Streamlined and Swiss. The Swiss one is great if you want a more whimsical design for your presentation.
You can also just put your content on your slide and the Explore feature will give you suggestions on how to format and design. Click on the one you like and your slide will be automatically formatted and designed.
Other Explore Functions
Design suggestion is just one feature of the Explore button. There are also other things that you can use this explore tool for. Let’s understand them –
- Search the Internet -You can also use it to search for items on the internet.
- Insert Image Instantly – You can also use the explore tool to insert an image. When you type something in the top search bar, you can either check for something on the web or even do a Google Image search.
- Search Google Drive – Lastly, you can also explore for items in your Google Drive and insert them directly in your slide in Google Slides.
Pro Tip!
You can also use the Explore tool in Google Slides to insert infographic images from the internet to support your slide and make it visually appealing. You don’t always have to restrict yourself to the design suggestions it provides!
By the way, you can also improve your presentation’s designs by incorporating high-quality and relevant images. So, even if you don’t find the exact design template you want, you can modify and make a slide design better by adding an image to it by searching for one from the Explore tool.
How to Use the Explore Tool in Google Slides?
Let me now take you through an easy-to-follow guide on how to use the Explore tool. By reading what it does so far, you should have a pretty good idea about it so far. But, it never hurts to go through the steps in a visual manner. So, here it is –
Step 1 – Click on the Explore Tab
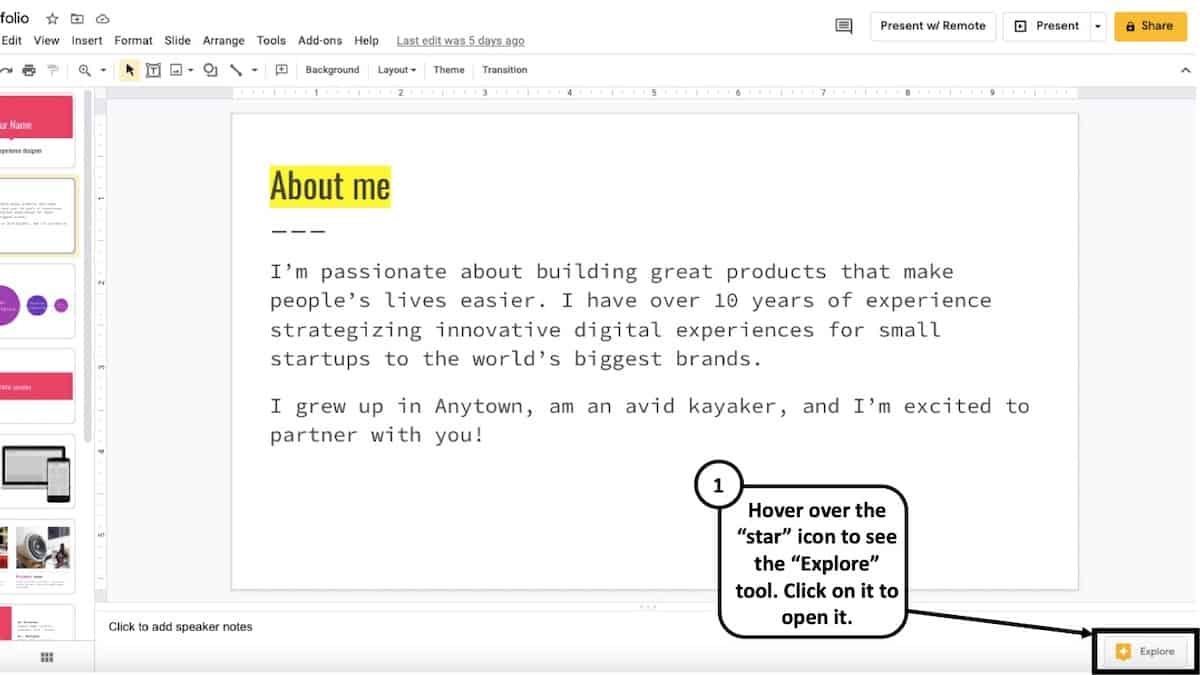
To use the Explore tab, simply click on it. If you don’t see the “Explore” text on it, don’t worry, just hover over the “star” icon and the text will appear. When you click on the explore tab, you will be presented with all the functions and options it has for you to use.
Step 2 – Get Design Ideas and Apply the Design
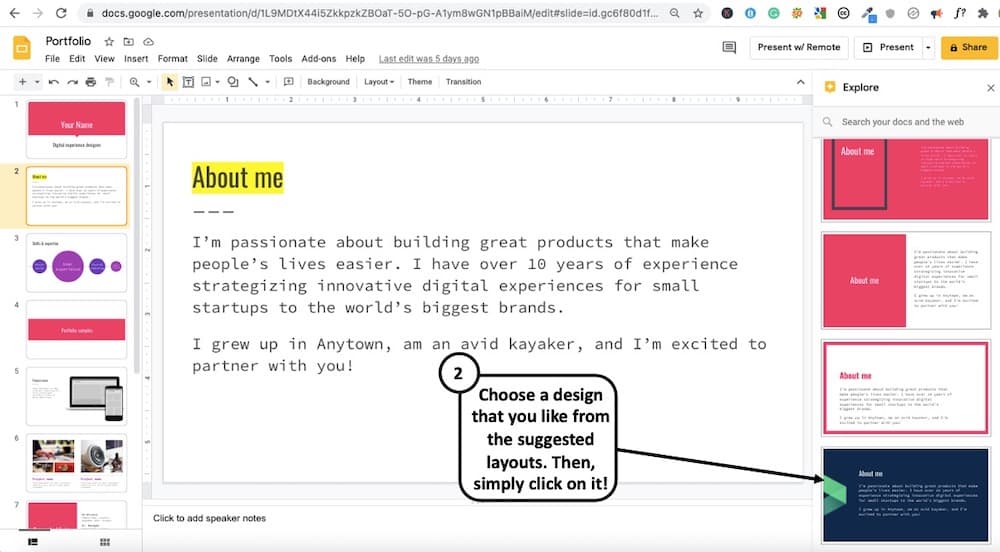
If you want to apply a premade design template, it will automatically give you a couple when you first click on it. Simply scroll through all the options and pick the one you like the best and voila! You just applied a cool new design to your presentation.
As you probably have guessed by now, that is not the end of it. At the top of the tab, you will see a search tab. Just type a term in it as you would for any normal Google search and see all the results. From the results, you can put links, pictures, snippets and other information from the web. You can choose where you want to search – Web, Images or Drive.
Step 3 – Use the Explore Feature to Search
Now depending on what you want, your action can vary. You can either use this feature to apply a suggested design to the presentation slide. This will give you a pretty nice design automatically for your presentation. Alternatively, you can also use it to perform a search as I mentioned earlier.
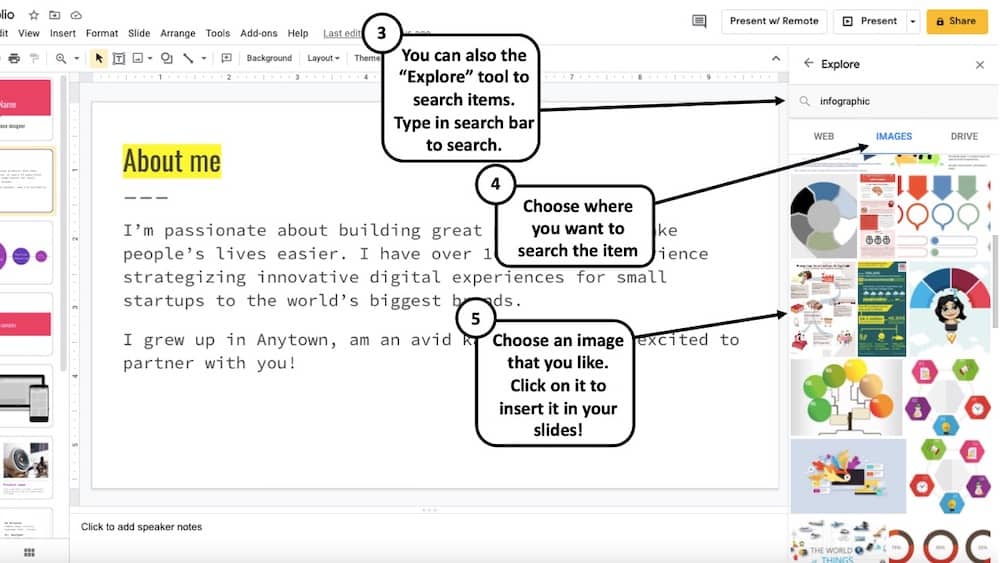
If you can’t find a design you like, you can also time inspiration from the images on the web. Simply start typing in the search box. Then, find an image you like and click on it. You will then get a prompt asking for your confirmation, simply click on “Insert”.
How to Fix the Explore Tool Not Working in Google Slides?
The thing about cool technology is it does not always work as expected. Sometimes the Explore tab might start acting up. Do not worry though. There are simple troubleshooting steps you can take to fix the problem right away.
1. Check your Internet Connection
Yes, this might sound a little obvious, but it still is worthy of a try. It is easy to forget that Google Slides is an online application that requires an internet connection to work and provide design suggestions!
So, without an internet connection, it wouldn’t have worked in the first place. But maybe your connection was lost midway and that’s what has caused a problem. It wouldn’t hurt to re-check your internet connection.
2. Refresh the Page
A quick and easy way to fix a problem can also be to just refresh your page. Sometimes, there can be issues related to the caching of your browser or perhaps the page loading issue of the tool.
3. Restart your browser or try a different browser
If none of those work, you can try restarting your browser and see if that fixes the problem. Or you can try a different browser as well. Google Chrome is my recommended browser.
4. Contact Google Support
If everything else fails and you just can’t get the tool working, contacting Google’s official support is perhaps your only option left here. You can just open a document, click on ‘Help’ and then click on ‘Report a Problem’.
More Related Topics
- How to Fix Almost Anything on Google Slides! [A Comprehensive Troubleshooting Guide]
- Do Presentation Clickers Work with Google Slides? [Interesting Read!]
- How to Curve Text in Google Slides? Always Use THIS Trick!
- How to Use the Eyedropper Tool in Google Slides? [Even When This Tool Doesn’t Exist!]
- 17 Pros and Cons of Google Slides! [Should You Even Use it?]
Credit for the Featured Image of this article to WayHomeStudio