So, PowerPoint launched this amazing feature a few years ago called “Design Ideas” or “PowerPoint Designer” that automatically creates slide designs based on the content present on the slide.
The goal of this tool is to help you create a visually appealing slide design within a matter of a few seconds! While it is still quite far away from achieving that goal completely, the design ideas in PowerPoint is still effective in quite a few instances!
But, the real problem that a lot of PowerPoint users are facing is that for many people, the design ideas either doesn’t show, or is greyed out, or simply doesn’t provide any recommendations!
So, in this article, I’ll provide you with all the detailed information that you need to know in case you need to fix or troubleshoot the issue.
So, without further delay, let’s get started!
1. What are Design Ideas in PowerPoint?
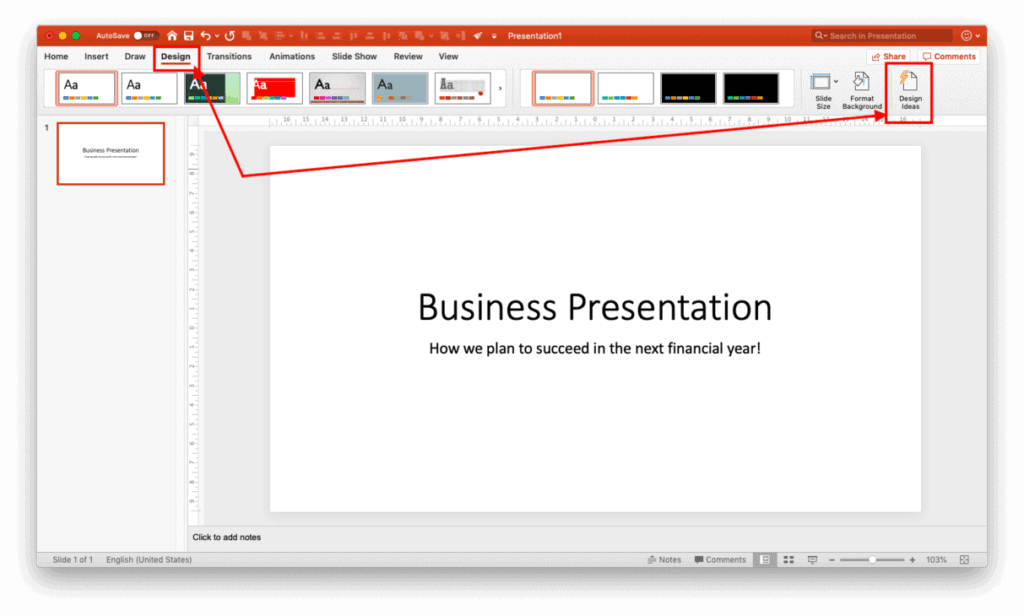
First, let’s start with the basics once again (for those of you who don’t know much about the “Design Ideas” feature in PowerPoint).
Design Ideas is a feature in Microsoft PowerPoint that provides multiple design options for a slide and allows you to choose from different designs for a particular slide. The “Design Ideas” feature analyzes the different contents and elements in a selected slide and suggests several designs that you can apply to the slide immediately.
You can find the Design Ideas feature in the “Designer” section of the “Design” tab on the ribbon of your PowerPoint presentation.
Simply select a slide and click on the “Design Ideas” button to get suggestions to improve the aesthetics of that slide.
To learn more about the “Design Ideas” feature and the different ways you can use them, check out my other in-depth article on the “Design Ideas” feature in PowerPoint.
2. What Version of PowerPoint has Design Ideas?
The “Design Ideas” feature is fairly new in Microsoft PowerPoint. Due to this, it is not yet available in all versions of the software.
If you want to use the design ideas feature in your presentation, you will have to install Microsoft Office 365 or Microsoft PowerPoint 2019.
Design Ideas is only available in these two versions of Microsoft PowerPoint and no other previous versions such as the Microsoft PowerPoint 2016 or Microsoft PowerPoint 2013 have this feature.
3. Why Does Your PowerPoint Not Have Design Ideas/Design Ideas Missing?
There may be 3 reasons why your Microsoft PowerPoint does not have the Design Ideas feature.
Your Microsoft PowerPoint can be an older version of the software, or the Design Ideas is not enabled, or finally, you may be using an unauthorized or an illegal version of the Microsoft PowerPoint software. The three reasons and possible ways to get around them are explained in the following section.
3.1 You’re Using an Incorrect Version
As we have already discussed in the previous section, the design ideas feature is a new addition to the arsenal of tools provided by Microsoft PowerPoint. Due to this, it is only available in Microsoft Office 2019 and Microsoft Office 365.
One of the reasons why you’re not being able to use the Design Ideas feature or can’t find it in your PowerPoint at all is because you may be using an older version.
So, all you have to do is to download and install Microsoft PowerPoint 2019 or Microsoft Office 365 and you will be able to use the design ideas feature to make your slides look better and more professional.
3.2 Design Ideas is Not Enabled
Another reason why you can’t find the Design Ideas feature in your PowerPoint may be because the Design Ideas feature is turned off in your Microsoft PowerPoint 2019.
To make the “Design Ideas” button visible in the “Design” tab, you have to turn it on manually. The process of turning on your “Design Ideas” button is explained in the simple steps below.
Step-1: Go to the “File” tab
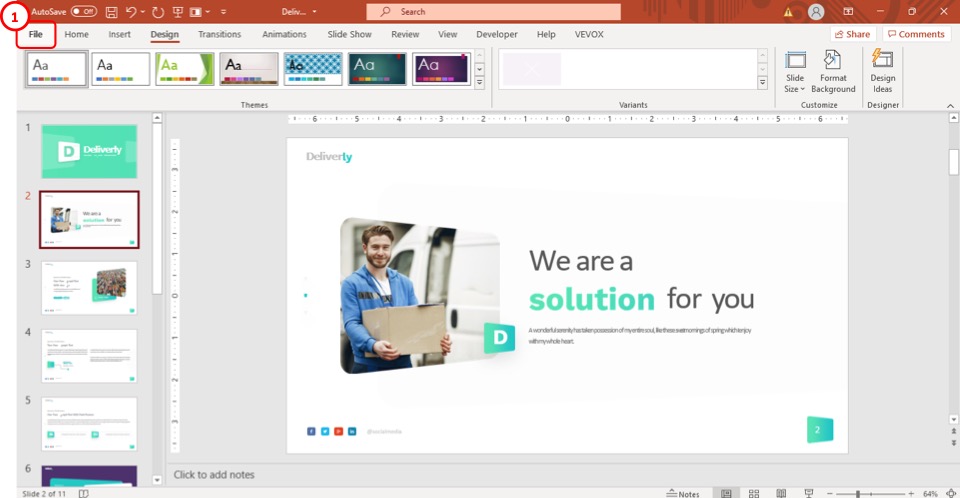
The first step of the process is to click on the “File” tab. It is the first tab in the ribbon of your PowerPoint. Upon clicking on the “File” tab, you will be taken to a new page in Microsoft PowerPoint.
Step-2: Click on the “Option” menu
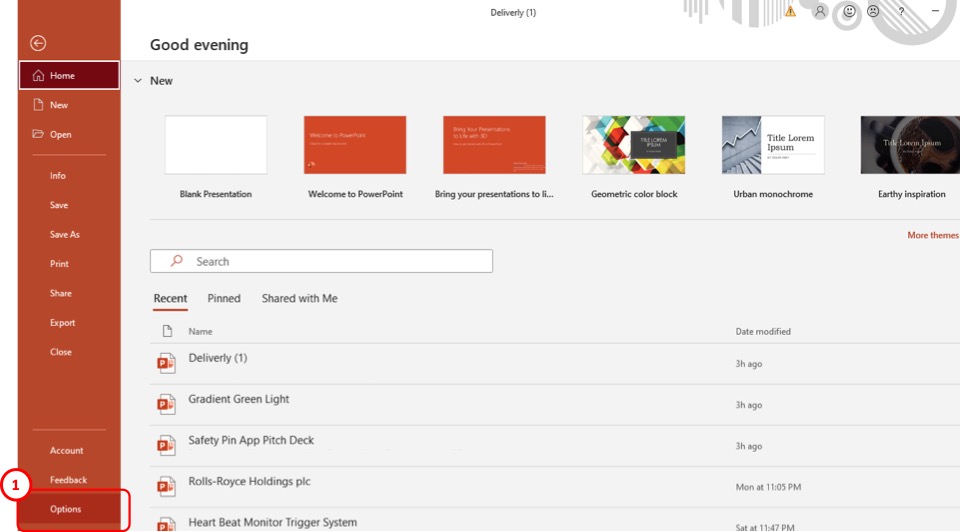
After you have accessed the “File” tab, click on the “Options” menu. It is located at the bottom left of the “File” tab. By clicking on the “Options” menu, you will be taken back to the “Home” tab view and a pop-up window will appear on your screen.
Step-3: Enable the designer options
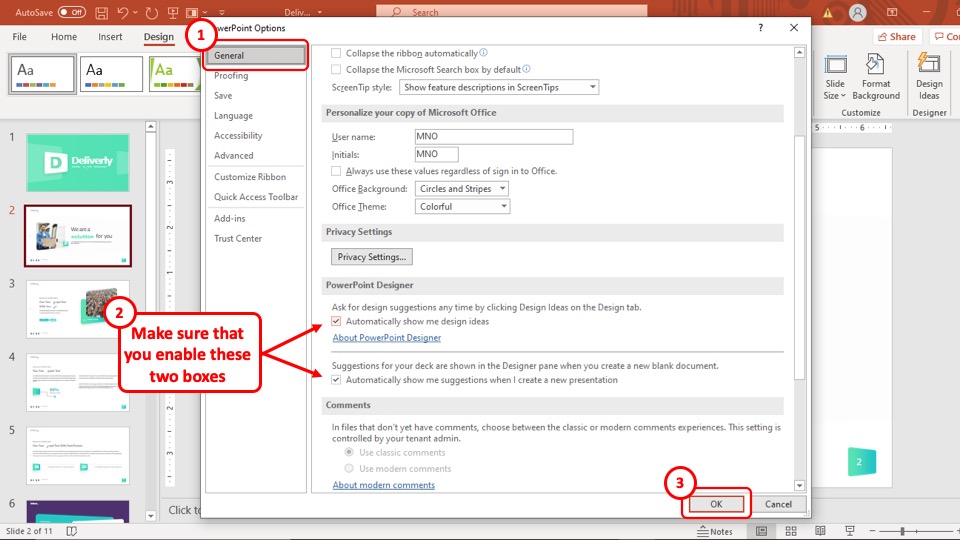
After you click on the “Options” menu, the PowerPoint Options pop-up window will appear on your screen.
From that window, scroll down to the “PowerPoint Designer” section and click on the “Automatically show me design ideas” check box and the “Automatically show me suggestions when I create a new presentation” check box.
After that hit, the “OK” button located at the bottom right of your screen, and the Design Ideas feature will be enabled in your Microsoft PowerPoint 2019.
3.3 Installed PowerPoint is not legitimate
One of the reasons why you are not being able to use the “Design Ideas” feature in your Microsoft PowerPoint may be because you are using a pirated or unauthorized version of Microsoft PowerPoint.
The Design Ideas feature uses the internet and pirated, or unauthorized versions of the software are not programmed to be able to access the internet. For this reason, you can’t use Design Ideas in such versions of the software.
And, it may not be your fault! Perhaps the computer that you purchase came with such a version of PowerPoint installed!
To get around this issue, you have to install an authorized version of the Microsoft PowerPoint 2019 or Microsoft PowerPoint 365, by downloading it from the Microsoft store and activating it using a product activation key.
This way you will have no problems using the Design Ideas feature and making your slides stand out.
4. Why are PowerPoint Design Ideas Greyed Out?
There may be several reasons why Design Ideas is greyed out in your Microsoft PowerPoint. The possible reasons why your Design Ideas feature is greyed out are explained elaborately in the following section.
4.1 No Internet Connection
The Design Ideas feature analyses your slide and then suggests you certain improvements or ideas that can make your slide look better and more professional.
To do this, the feature uses the internet for resources. One of the possible reasons why the Design Ideas feature in your Microsoft PowerPoint is greyed out may be because you are not currently connected to the internet.
To solve this issue, close the window of your presentation, simply connect to the internet, and open the Microsoft PowerPoint file again. After connecting to the internet the issue should be resolved.
4.2 Multiple Slides Selected
The design ideas feature works on a single slide at a time. It can suggest ideas for various designs and multiple types of slides, but it can do so only for one slide at a time!
When multiple slides are selected together, the design ideas feature in your Microsoft PowerPoint is unable to analyze them and so, it fails to suggest to you the ideas for a new or more refined design.
Thus, a possible reason why your Design Ideas feature may be greyed out is because you have multiple slides selected on the “Slide Navigation” bar to the left of your Microsoft PowerPoint window.
To solve this issue, make sure only one slide is selected in the “Slide Navigation” bar, and then try to use the design ideas feature again. Assuming there are no further issues, the design ideas should now work, and you can use them to improve your slides.
4.3 Your PowerPoint version is Not Activated
When Microsoft PowerPoint is not activated, all the editing features of that PowerPoint are frozen and cannot be used. In this mode, you can only view the Microsoft PowerPoint file, but you cannot make any changes to it.
If this happens to your Microsoft PowerPoint, then a “Product activation failed” warning will be displayed on the upper middle part of your Microsoft PowerPoint window. This mode also freezes your option to use the Design Feature and it will be greyed out.
To fix this problem, all you have to do is to activate your Microsoft PowerPoint.
To learn how to activate your Microsoft PowerPoint, and also resolve the “Product activation failed” warning or other errors, you can read my other article that provides a complete guide to resolve this issue.
5. PowerPoint Doesn’t Show Design Ideas? Here’s Why!
Even after you have enabled the design ideas feature in PowerPoint and addressed the issues that I’ve highlighted earlier in the article, there are times when the design ideas will not show any design suggestions!
There can be multiple reasons why the design ideas is not showing you any suggestions even when there is only one slide selected.
The reasons may vary from having multiple shapes in the slide, or the slide layout may be incorrect, or perhaps you are using a custom theme! There are several other reasons that may be at play.
Let’s take a look at some of the most common reasons behind why the design ideas feature fails to suggest new slide designs.
5.1 Using more than 2 shapes (mixed shapes)
The design ideas feature in Microsoft PowerPoint is designed to analyze the placeholders and shapes that exist in the master slide of your Microsoft PowerPoint presentation. And so, if there is more than one shape present in the slide that you have selected for design ideas, it will not be able to analyze them.
If the feature can’t analyze an element present in your slide, then it won’t be able to suggest you any ideas.
So, try and remove mixed shapes from the slide that you are trying to design and then use the design features again, this time it should work fine.
Also, check for point 4 in this section for additional clarity on using the type of shapes and elements.
5.2 Using Incorrect Slide Layout
The design ideas feature can only suggest ideas as long as the selected slide contains specific types of objects and elements.
For example, the design ideas feature cannot suggest you any new ideas for a design if the slide contains comparison tables or contents with captions in the layout.
Moreover, as described in the previous section of this article, design ideas also doesn’t work when you have a mix of more than one element in the selected slide.
So, to fix this issue, make sure the slide that you have selected does not contain any element other than the one present in the placeholder of the master slide. The best thing to do is go with a “blank” slide layout option.
If the slide layout is compliant with the specific layout allowed by the design feature, then you will be able to get suggestions from the feature.
5.3 Using a Custom Theme
The design Ideas feature only works when the selected slide has one of the 6 default layouts provided by Microsoft PowerPoint.
The design ideas feature is fairly new, and so its capabilities are not as high-end as all the other features provided by Microsoft PowerPoint. The limitation to this feature is that the Design Ideas feature can only analyze the slide if it is using one of the 6 layouts provided in the software.
5.4 Using More Elements than Acceptable
The Design feature only allows a certain number of elements of certain types.
To elaborate, the Design Ideas feature only works when there is a maximum of 10 images, 6 icons, 1 table, 1 SmartArt, and 1 chart. Any number of elements exceeding this maximum count will result in the design ideas feature in your Microsoft PowerPoint failing to work.
So, make sure that the number of elements in the slide that you have selected for designing does not exceed the number of elements allowed by the Design ideas feature. Also, make sure that the elements present in the selected slide are of the right type or the Design Ideas feature will not work.
5.5 Using an Incorrect PowerPoint File Type
Another reason why the Design Ideas feature is not suggesting ideas for your selected slide may be because you are using the incorrect PowerPoint file type.
If your design ideas feature is not working, then make sure that it is the right type of Microsoft PowerPoint file. The design ideas feature does not work if there is any Macro element present in the Microsoft PowerPoint file.
Moreover, it also doesn’t work on any versions of Microsoft PowerPoint launched before Microsoft Office 2019 or Microsoft PowerPoint 365
5.6 Check for Objects Outside the Slide
One of the reasons why you are not getting any suggestions from the design ideas features may be because there are elements in the selected slide that are outside the slide canvas.
If there are any elements present outside the slide, the feature will not be able to analyze them and suggest ideas.
So, make sure there aren’t any objects or elements outside the slide and try the feature again. This time you will be able to get suggestions to make the design of your slide stand out.
5.7 Multiple People Editing Same Presentation
If you are working on a presentation that is being edited by multiple users at once, then the design ideas feature will not work.
This can happen when you are using the online version of PowerPoint as part of Office 365 which offers real-time collaboration features.
As mentioned in this article, the feature only works with one slide at a time, so if multiple users are working on the presentation, the design ideas feature sometimes fails to suggest ideas for your selected slide.
5.8 Design Ideas is Disabled by Your Company
If you are using a Microsoft PowerPoint 365 product provided by the company where you work, then it is possible that your organization has disabled certain features that either require an internet connection or are considered a possible security threat to the system.
In such a scenario, you may not be able to use the design ideas feature in Microsoft PowerPoint even when you have Office 2019 or Office 365 installed on your computer.
If this is the case, reach out to the IT department of your company and request them to enable this for your device. Be sure to go through any company-specific approvals or policies that may be in place to enable this feature.
6. PowerPoint Design Ideas Doesn’t Show Suggestions Automatically
If the Design Ideas feature doesn’t show you suggestions automatically, then you have to enable it from the “PowerPoint Options” menu located in the “File” tab.
We have explained the process in detail earlier in this article. So simply follow the steps described in the section of this article that discusses the process of enabling design ideas in your Microsoft PowerPoint and you will be able to get a suggestion for ideas automatically.
Credit to wayhomestudio (on Freepik) for the featured image of this article (further edited).

![Why Does PowerPoint Design Ideas Not Work? [And How to Fix it!]](https://artofpresentations.com/wp-content/uploads/2021/12/Featured-Image-Why-Does-Design-Ideas-Not-Work-in-PowerPoint.webp)