While making presentations, sometimes even you will get bored of looking at your text in the same old plain Jane manner. That’s why PowerPoint has a cool, chic feature “SmartArt Graphics” that allows you to change the format in which you present your text, notes, or images
To convert an item to SmarArt in PowerPoint, first select the item. Then, in the “Paragraph” group of the “Home Tab”, select the “Convert to SmartArt Graphic” option and a dropdown will appear. Simply choose your preferred SmartArt design layout from the options that appear.
Curious to know what else you can do with this feature? Follow along and read the article to the end and learn something new today!
1. What is the Convert to SmartArt Feature in PowerPoint?
SmartArt in PowerPoint is a visual representation like charts, tables, graphs, and even block quotes for the content in your presentation. There are predesigned SmartArt layouts that you can use in PowerPoint. You can either insert a SmartArt graphic inside your slide or convert the existing information on your slide to a SmartArt.
2. How to Access the Convert to SmartArt Feature in PowerPoint?
The “Convert to SmartArt” feature in PowerPoint takes the objects from your slide and places them in graphics that highlight the information in a more interesting way. To access the “Convert to SmartArt” feature, you have to first select an item in the slide.
2.1 Method 1 – Using the Home Tab
Using the “Paragraph” group of the “Home” tab, you can access the “Convert to SmartArt Graphic” feature. All you have to do is follow the 3 simple steps.
Step-1: Click on the “Convert to SmartArt Graphic” icon
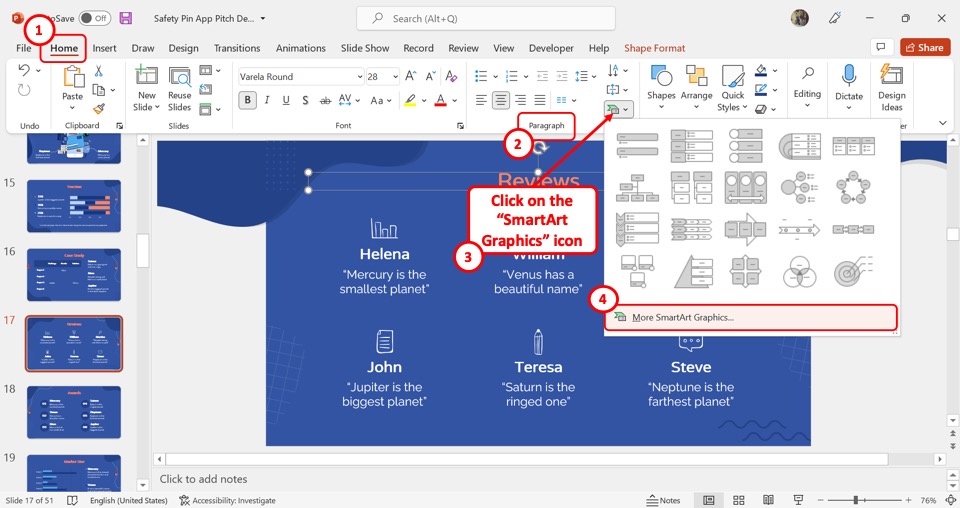
In the “Paragraph” group of the “Home” tab, click on the “Convert to SmartArt Graphic” option which is the green chart icon. Then click on the “More SmartArt Graphics” option from the dropdown menu under the “Convert to SmartArt Graphic” option. This will launch the “Choose a SmartArt Graphic” dialog box.
Step-2: Click on your preferred SmartArt graphic
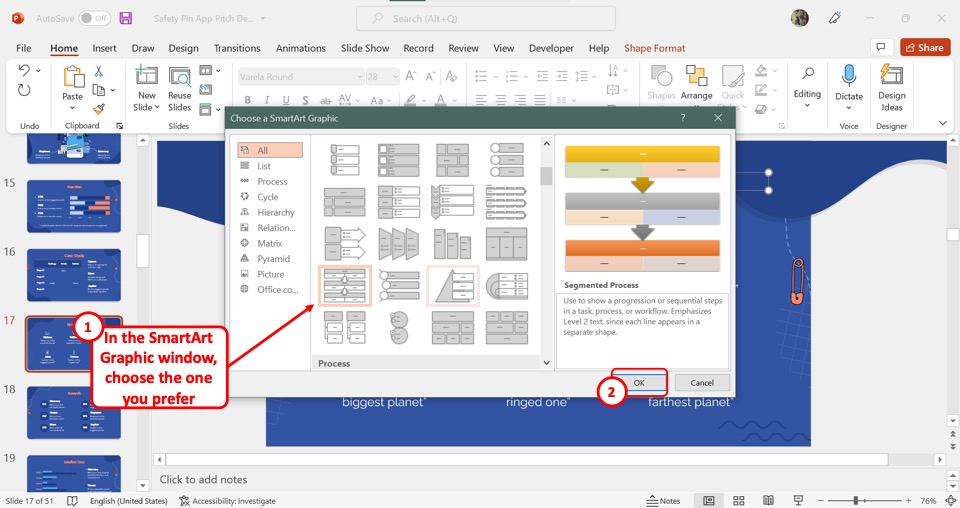
In the “Choose a SmartArt Graphic” dialog box, you can scroll through the numerous predesigned SmartArt graphics that are available in PowerPoint. Click on your preferred SmartArt option.
Step-3: Click on the “OK” button
Now all you have to do is click on the “OK” button at the bottom of the “Choose a SmartArt Graphic” dialog box to convert the selected item on the slide to a SmartArt graphic (as shown in the image above).
3. How to Convert Text to SmartArt in PowerPoint?
Microsoft PowerPoint allows you to convert the text in text boxes and text placeholders into SmartArt graphics. To convert text into SmartArt, you have to first select the text box on the slide. Then follow the 2 quick steps.
Step-1: Click on the “Convert to SmartArt Graphic” option
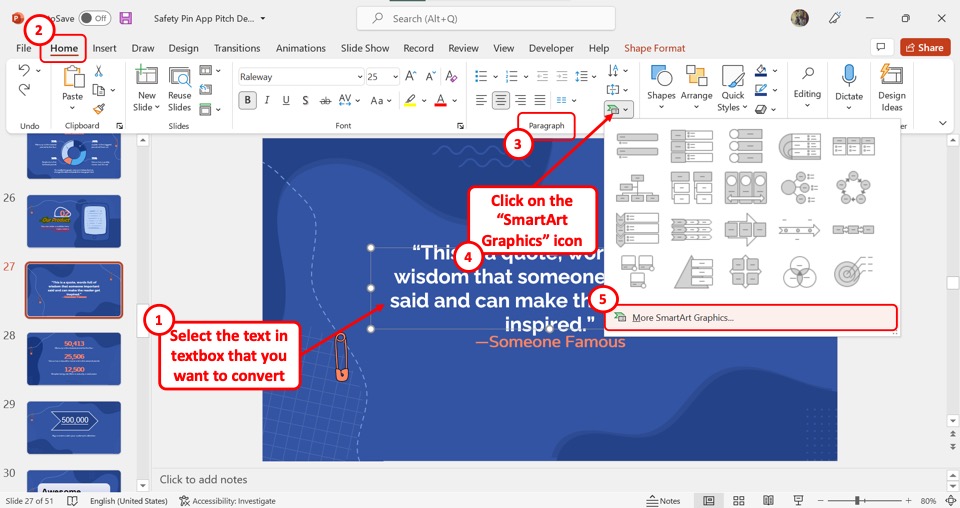
In the “Home” tab, click on the “Convert to SmartArt Graphic” option which is a green chart icon in the “Paragraph” group. From the dropdown menu, click on the “More SmartArt Graphics” option.
Step-2: Click on your preferred SmartArt layout
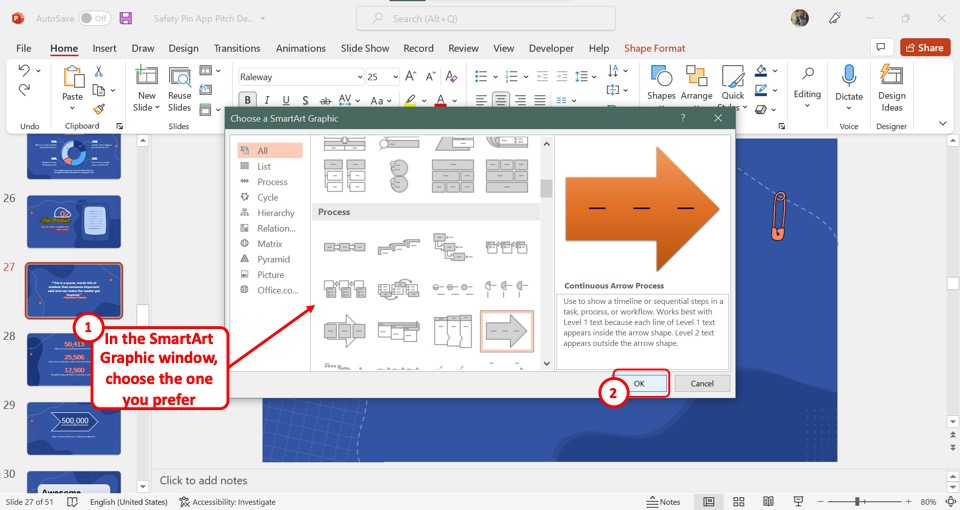
In the “Choose a SmartArt Graphic” dialog box, all you have to do is click on your preferred SmartArt graphic to convert the selected text.
4. How to Convert Bullet Points to SmartArt in PowerPoint?
Using the “Convert to SmartArt Graphic” feature in Microsoft PowerPoint, you can convert bullet points to pre-designed flowcharts. All you have to do is follow the 3 easy steps.
Step-1: Click on the “More SmartArt Graphics” option
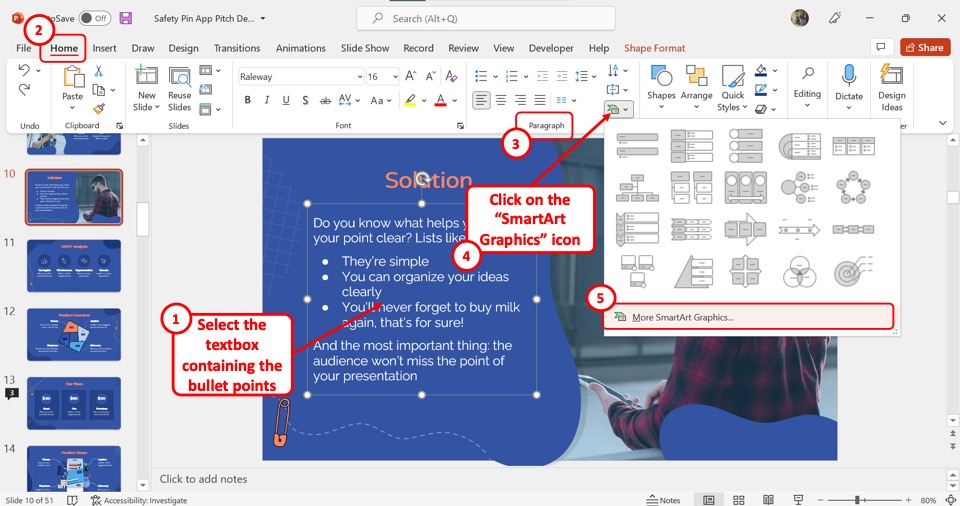
The first step is to select the text box containing the bullet points in the slide. Then click on the “Convert to SmartArt Graphic” icon in the “Paragraph” group of the “Home” tab. In the dropdown menu under the “Convert to SmartArt Graphic” option, click on the “More SmartArt Graphics” option.
Step-2: Click on your preferred SmartArt graphic
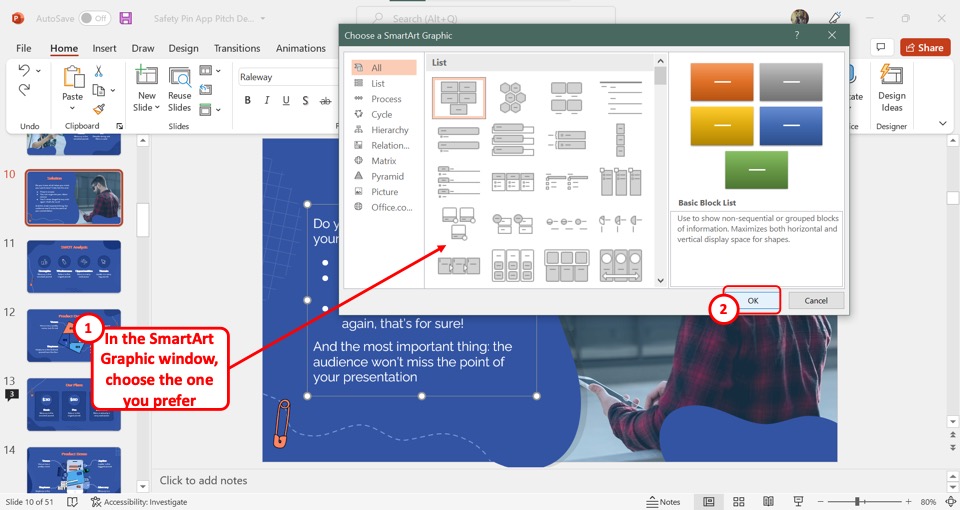
The next step is to choose a SmartArt graphic. In the “Choose a SmartArt Graphic” dialog box, scroll through the available graphics and click on your preferred one.
Step-3: Click on the “OK” button
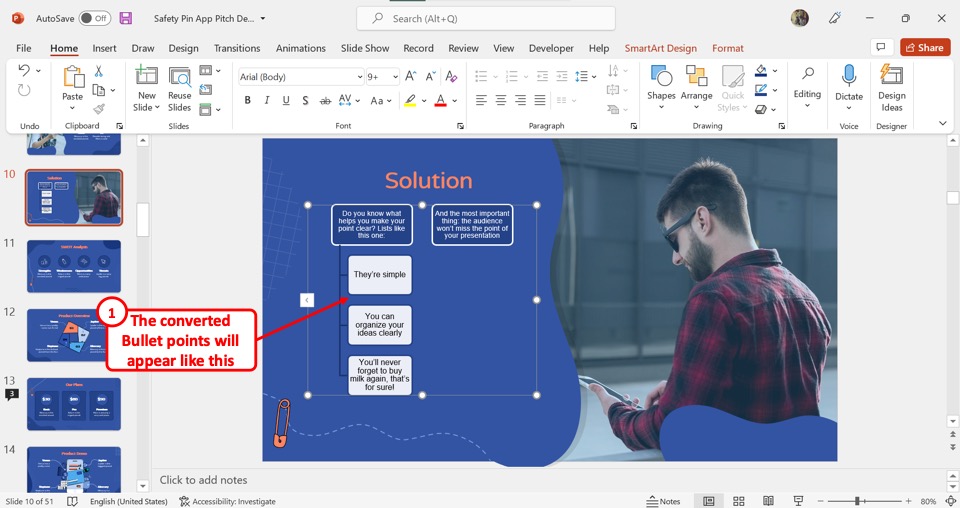
Now all you have to do is click on the “OK” button at the bottom of the “Choose a SmartArt Graphic” dialog box to convert the selected bullet points to SmartArt graphics. (shown in Step 2 image)
5. Can You Convert Shapes to SmartArt in PowerPoint?
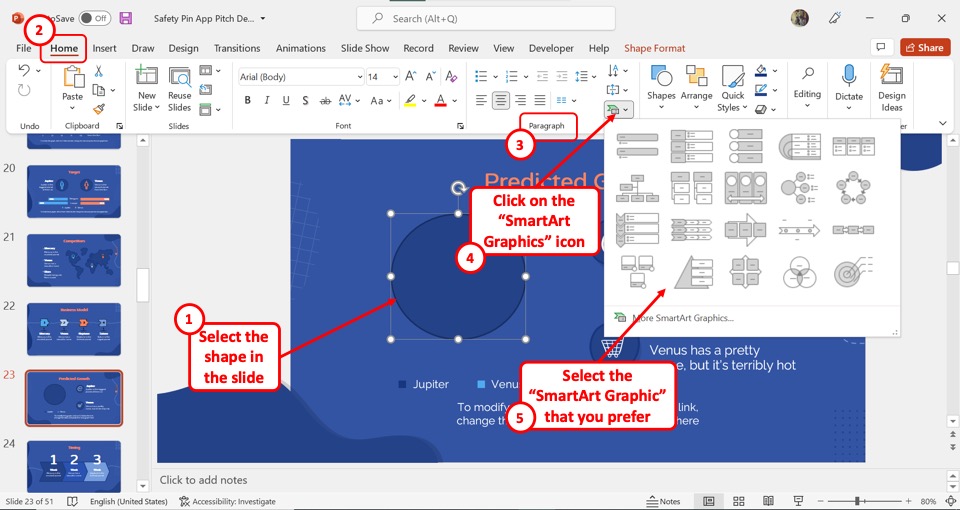
In Microsoft PowerPoint, you can convert a shape to a SmartArt graphic. All you have to do is select the shape inside the slide that you want to convert. Then, click on the “Convert to SmartArt Graphic” option in the “Paragraph” group of the “Home” tab.
Now you can select your preferred SmartArt layout from the dropdown list.
6. Can You Convert Pictures to SmartArt in PowerPoint?
You can convert pictures to a SmartArt graphic in Microsoft PowerPoint. To do so, all you have to do is follow the 2 quick steps.
Step-1: Click on the “Picture Format” tab
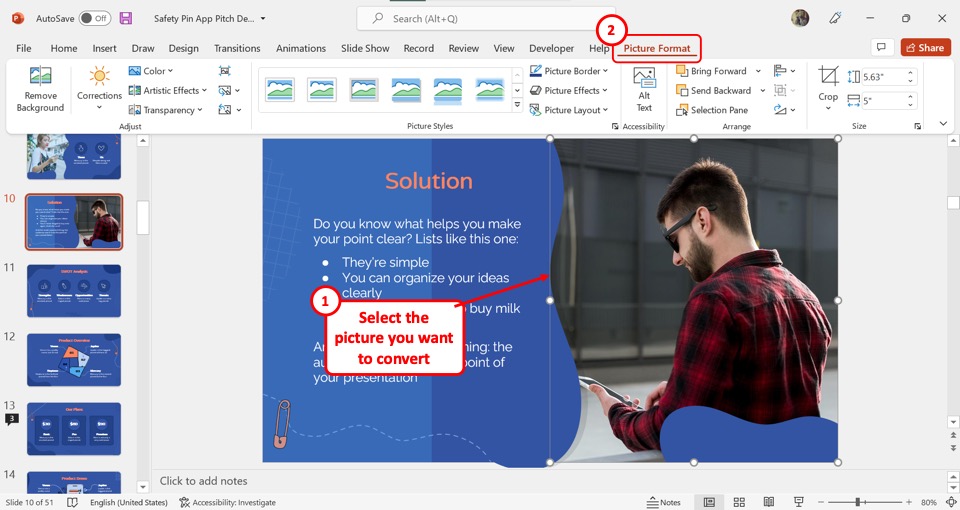
In the slide, you have to first select the picture that you want to convert to SmartArt. Then click on the “Picture Format” contextual tab in the menu ribbon located at the top of the screen.
Step-2: Click on “Picture Layout”
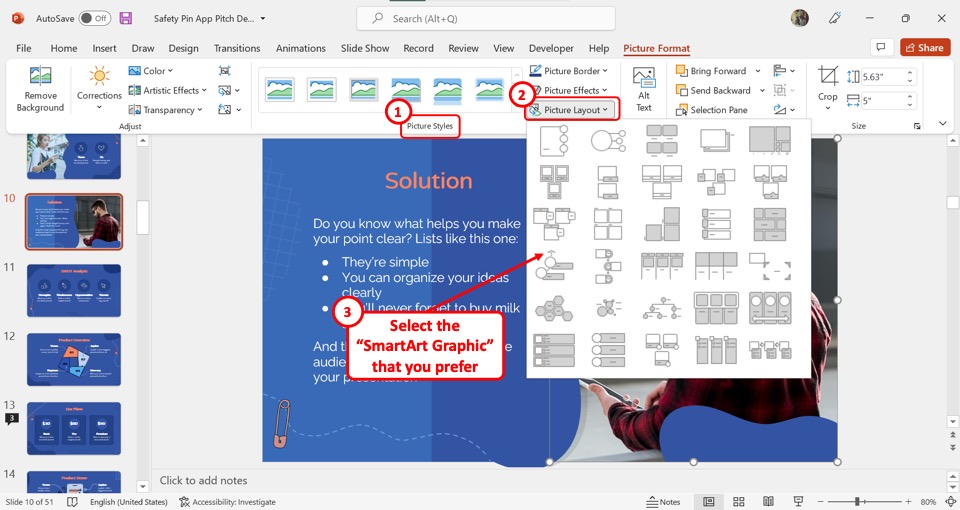
In the “Picture Styles” group of the “Picture Format” tab, click on the “Picture Layout” option to open a dropdown list. Now all you have to do is select your preferred SmartArt graphic to convert the picture.
7. How to Convert SmartArt Graphic to Text in PowerPoint?
The SmartArt graphics in PowerPoint have a “Reset” feature where you can convert the SmartArt to a text or shape. The “Convert to Text” option will convert the graphic to a default text.
7.1 Method 1 – Using the SmartArt Contextual Tab
To convert a SmartArt graphic to text using the contextual tab, follow the 2 simple steps.
Step-1: Click on the “SmartArt Design” tab
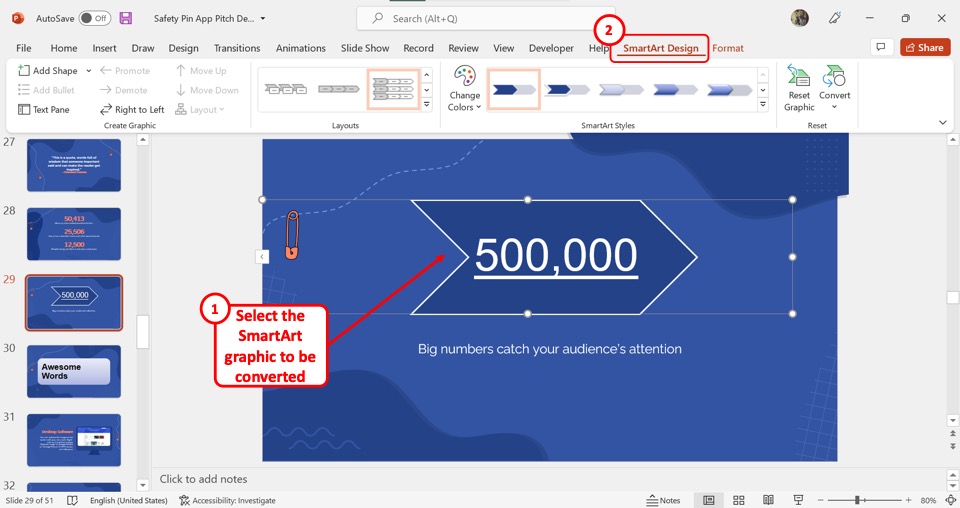
The first step is to click on the SmartArt graphic in the slide. Then click on the “SmartArt Design” tab in the menu ribbon located at the top of the screen.
Step-2: Click on “Convert to Text”
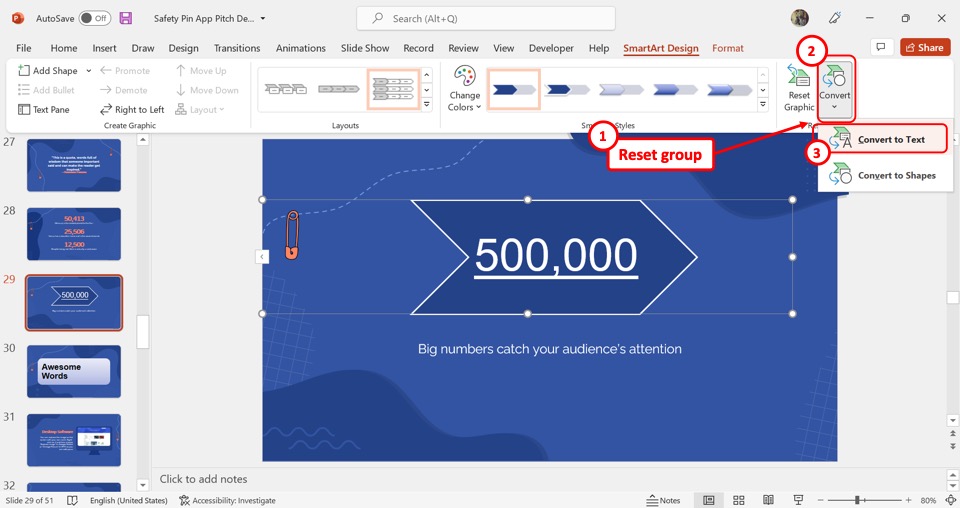
In the “Reset” group of the “SmartArt Design” tab, click on the “Convert” button. Then all you have to do is click on the “Convert to Text” option in the dropdown menu under the “Convert” button.
7.2 Method 2 – Using the “Right-Click” Option
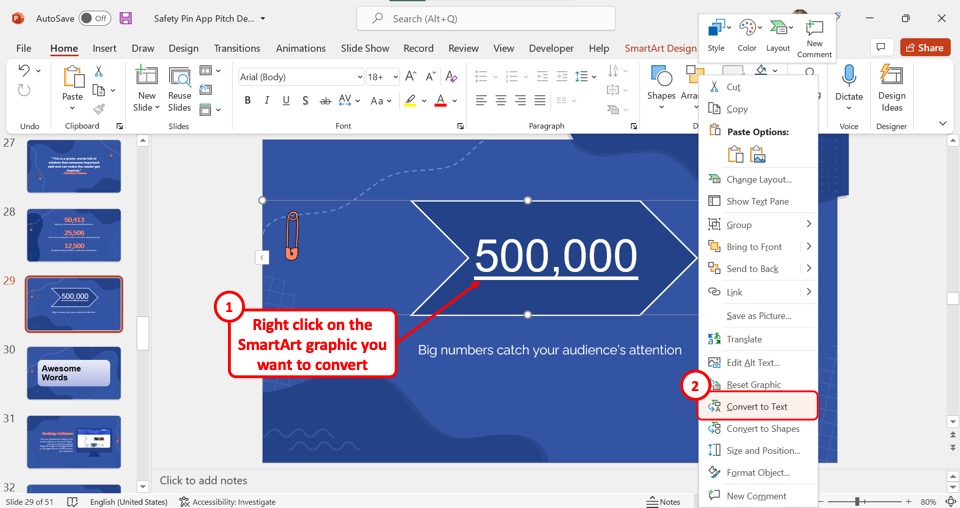
In the open slide, “Right Click” on the SmartArt graphic. In the right-click menu, click on the “Convert to Text” option. This will convert the selected SmartArt graphic to simple text.
8. How to Convert SmartArt Graphic to Shape in PowerPoint?
Microsoft PowerPoint also allows you to convert SmartArt graphics into shapes. To do so, you have to first click on the SmartArt inside the slide. Then follow the 2 quick steps.
Step-1: Click on the “SmartArt Design” tab
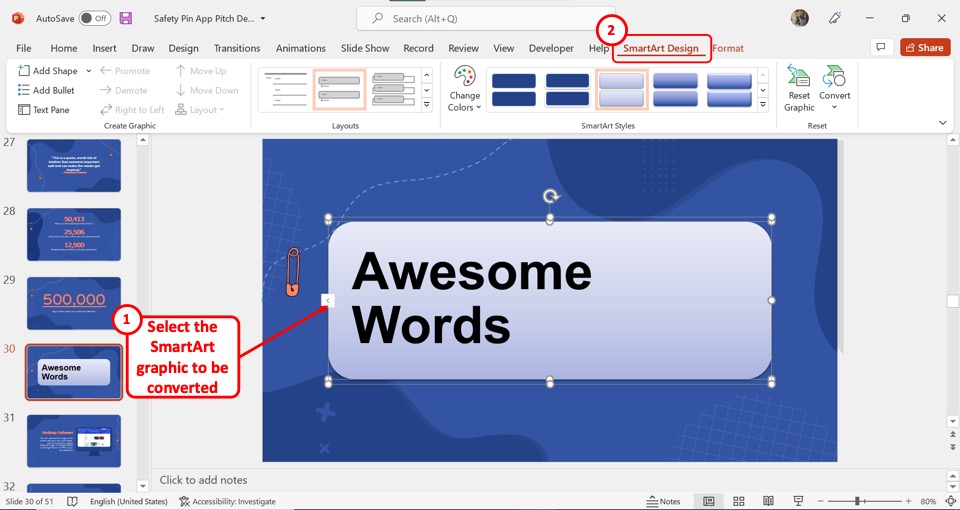
In the menu ribbon located at the top of the screen, click on the “SmartArt Design” tab to access options to edit the selected SmartArt graphic.
Step-2: Click on “Convert to Shapes”
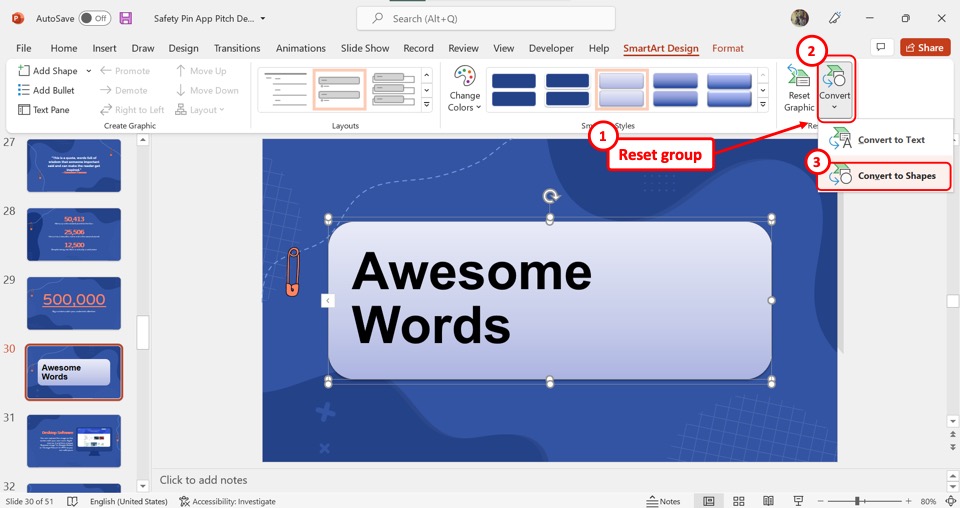
In the “SmartArt Design” tab, click on the “Convert” button in the “Reset” group. In the dropdown menu under the “Convert” button, click on the “Convert to Shapes” option to convert the SmartArt graphic into a shape.

![Convert to SmartArt feature in PowerPoint [Complete Guide!]](https://artofpresentations.com/wp-content/uploads/2022/09/Featured-Image-Convert-to-SmartArt-Feature-in-PPT.webp)