Google Slides is an exceptional tool for creating presentations online and sharing it with you colleagues. It is perfectly suited for meetings via virtual platforms. But, when it comes to sharing Googles Slides while using Microsoft Teams, you may come across some issues!
Google Slides is currently not compatible with Microsoft Teams directly. However, you can use the “Share Screen” feature in Microsoft Teams to show your Google Slides presentation. Alternatively, you can convert Google Slides to a PowerPoint file and then share it in Microsoft Teams.
These alternatives are easy, but a detailed guideline about sharing Google Slides in Microsoft Teams can make things easier for you!
In the rest of this article, I will walk you through each method step-by-step along with pictorial representations for your convenience. I am confident that this article will help you solve the problem that you may be facing while presenting your Google Slides presentation using Microsoft Teams!
So, let’s get started.
Can You Use Google Slides with Microsoft Teams?
Google Slides is a web application for creating and editing presentation slides. While it has some great inbuilt sharing capabilities for sharing presentations among your colleagues or students, it does come with some limitations.
One such limitation is that it is not yet compatible with a few virtual meeting platforms. One of the biggest names amongst them is Microsoft Teams.
In a nutshell, unfortunately, you can’t use Google Slides directly into Microsoft Teams. But, there are alternatives.
One option could be to not use Microsoft Teams at all and instead go with an alternative virtual meeting platform. However, that may not be an option for some of you as your IT and networks team may have put special restrictions to prevent unsupported applications to gain access to your company’s network!
So, how then can you share your Google Slides with Microsoft Teams? Let’s take a look!
How to Present Google Slides in Microsoft Teams?
If you are stuck with Microsoft Teams as your only virtual meeting platform, then you have 3 options to choose from.
Here’s how you can present a Google Slides presentation with Microsoft Teams –
- Share your computer screen – You can share your computer screen for sharing slides with your team members. Don’t worry about privacy, you can choose to only share the tab containing google slides
- Share using a Link through Google Slides – You can also choose to share your presentation directly using a link with your colleagues, and then deliver the Google Slides presentation.
- Convert Google Slides to PPTx file format – another option for you is to convert your Google Slides presentation to a PPTx file format. By this method, you can present directly using Microsoft Teams.
In the next part of this article, I will walk you through each of the three methods individually in a simple and a visual manner so that you can choose your method of preference.
Make sure you read through all three methods to understand which one would be easiest for you!
Method 1 – Present Google Slides in Teams using Screen Share
A simple way of sharing your Google Slides presentation in Microsoft teams is by using the “Screenshare” button. It works similar to how you would usually share your screen.
Let’s take a look at the steps involved –
1. Open Microsoft Teams and your Google Slides presentation in a chrome browser.
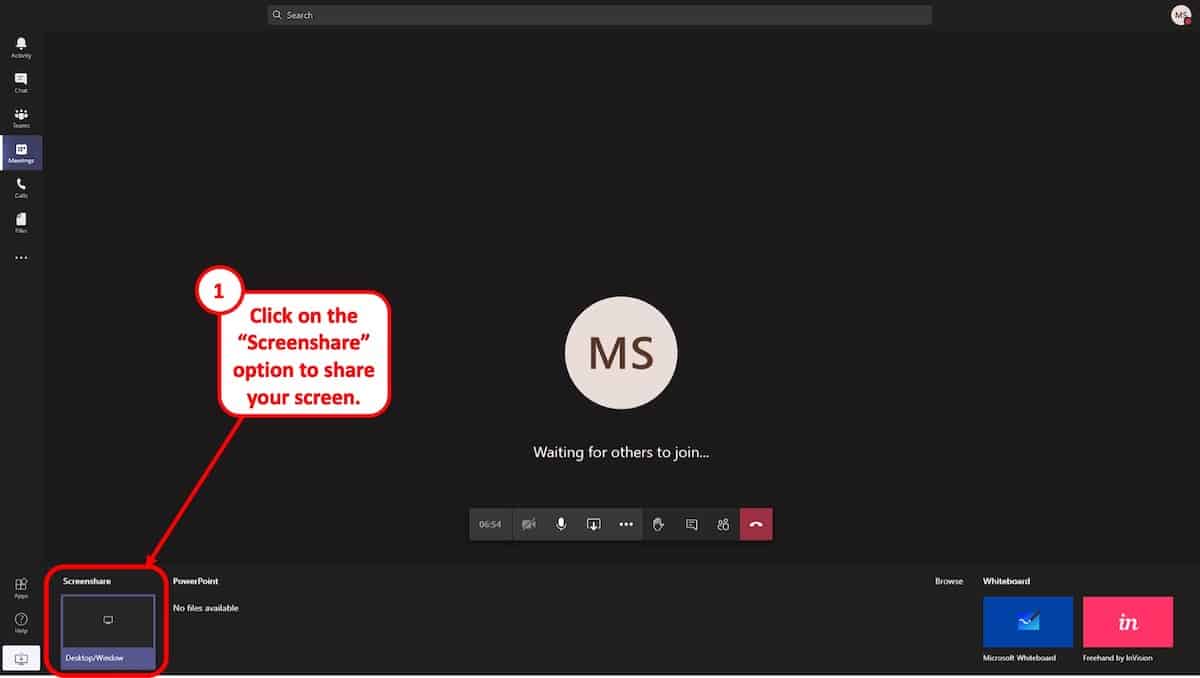
2. In Microsoft Teams, look for the ‘Screenshare’ button in the bottom left corner and click on it.
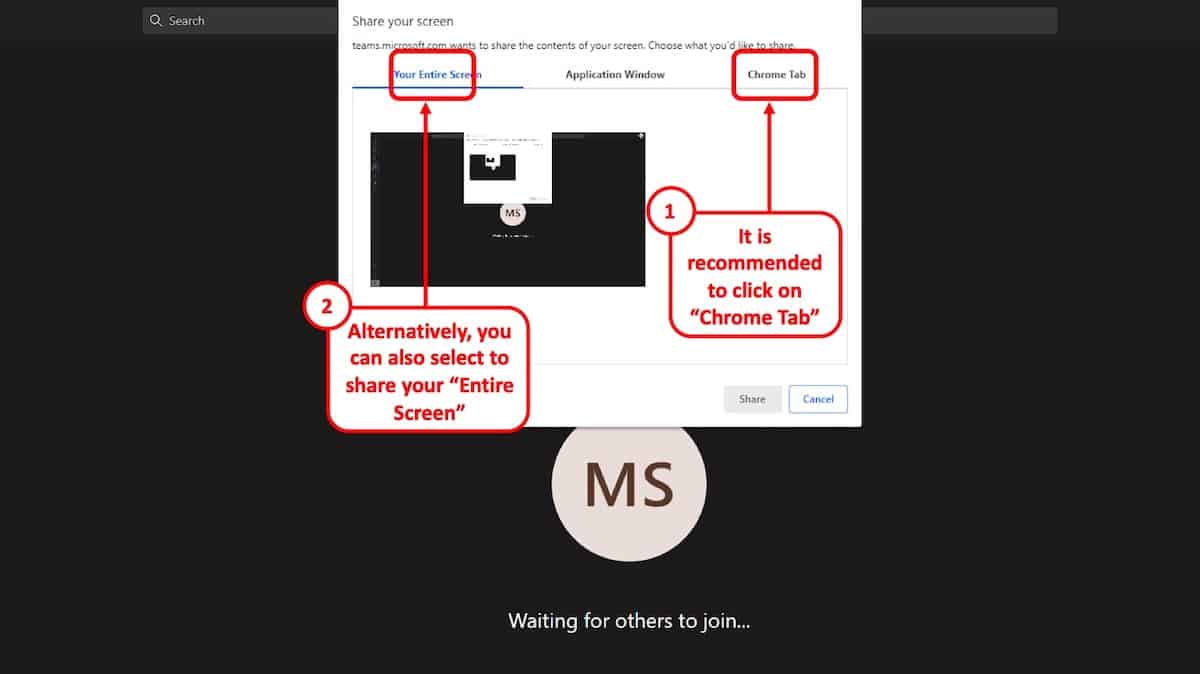
3. Choose whether you want to share the entire screen or just the browser tab in which Google Slides is open. I recommend using the tab sharing option as it gives you more privacy and flexibility to open other applications or notes.
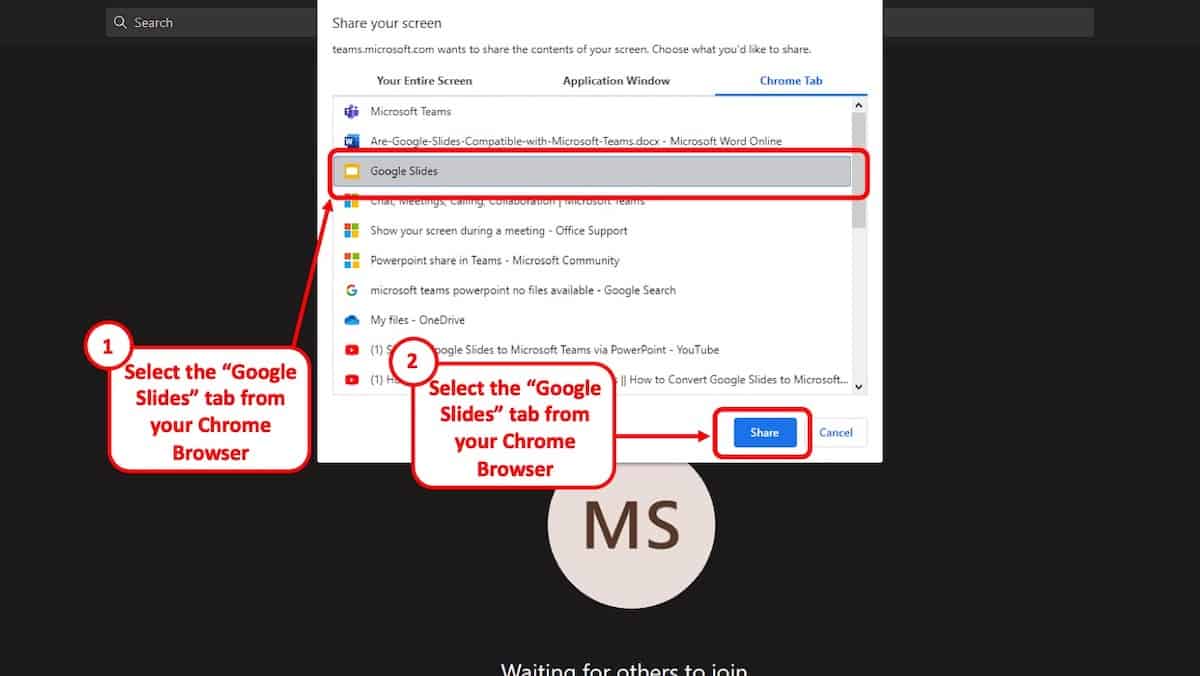
4. Select google slides, click on share and you will be redirected to the Google Slides tab.
5. Finally, start you presentation!
So, there you have it. This process is quite straight-forward.
Method 2 – Share Google Slides via Link
As mentioned above, another method is to create a link in Google Slides and share that link with your colleagues.
Here’s how to present a Google Slides presentation on Microsoft Teams via the “Share Link” option:
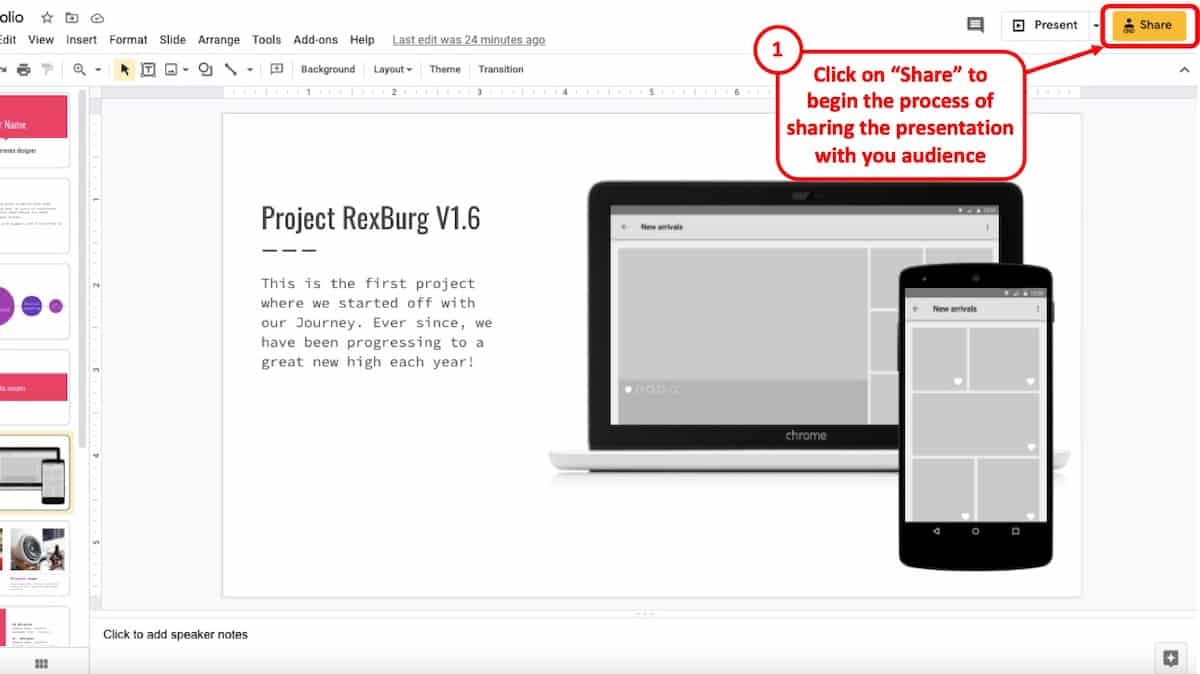
1. Open your Google Slides presentation. Then, click on “Share” button in the top right corner of your screen. (as shown in the image above)
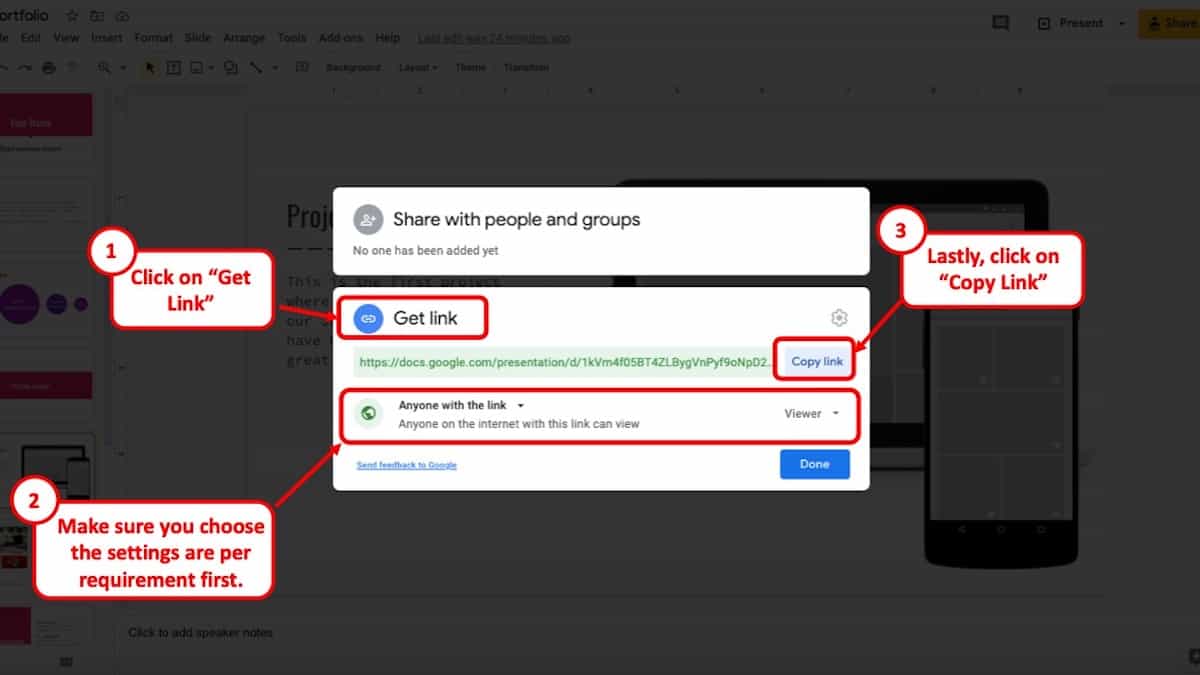
2. A window will pop-up on the screen. Click on “Get link” first. Then, select the “Anyone with the link” option and click on “Copy link“.
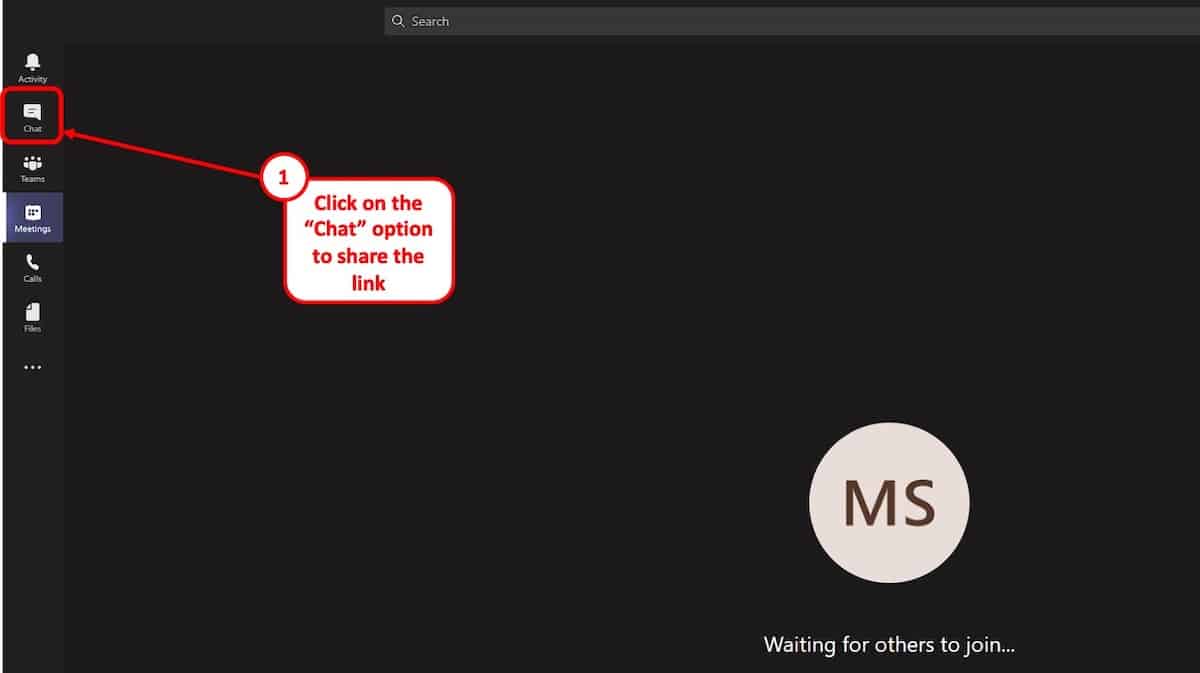
3. Switch to the Microsoft Teams tab and click on the “Chat” from the options visible in the left part of your screen.
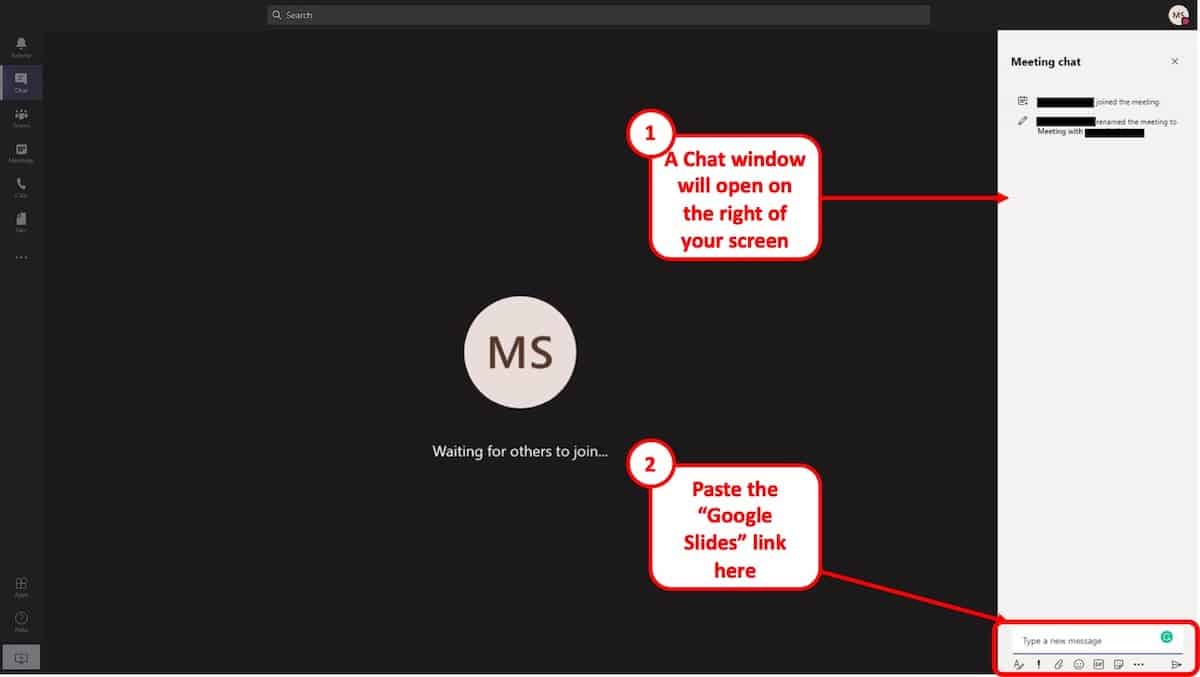
4. You will notice that a chat bar shall appear on the right. Just paste the link you copied earlier and everyone will be able to access your Google Slides presentation once they click on the link.
Some of you may not find it as convenient as screen sharing. You don’t know which participant is watching which slide, so giving any direction or describing your presentation can be a bit perplexing.
Method 3 – Sharing Google Slides on Microsoft Teams via PowerPoint
You can share your google slides projects on Microsoft Teams by PowerPoint as well. In my opinion, it is by far the most convenient method of them all. It will feel like you are directly sharing Google Slides presentations on Microsoft Teams.
Although Google Slides follows a different file format, you can easily convert a Google Slides presentation into a PowerPoint file format using Google Slides’ built-in “Download” feature.
Once you’ve downloaded the presentation in the PPTx format (which I will share with you in just a moment), you can present the file in Microsoft Teams with 3 different ways –
1. From Local Drive
You can share google slides presentations on Microsoft Teams by converting them to PPTx format slides. Let’s understand how to do this –
- Open your Google Slides presentation and click on “File“, then click on “Download” and choose “Microsoft PowerPoint (.pptx)“.
- The file will be downloaded in a PPTx format in the designated location. Open Microsoft Teams and click on ‘Open share tray’. You will see your “PowerPoint files” in the bottom left (adjacent to the “Screenshare” option)
- Choose the file that you have just downloaded.
- If the “PowerPoint” option does not appear on the bottom left corner, click on “Browse” on the bottom right corner. If the files are on your computer somewhere and you know their location, select ‘Upload from my computer’. Locate the file you want to share and double-click on it. The presentation will start.
2. From One Drive
You can also start your presentation in Microsoft Teams using “OneDrive”.
That said, do remember that you will have to upload the files in OneDrive after converting your Google Slides to a PowerPoint file.
To select a presentation file from OneDrive, first, select on Browse, and then select ‘OneDrive’. Locate the presentation file that you just converted from Google Slides and click on share. That’s it!
3. From Microsoft Teams
The third and final option is where you can select the files from Microsoft Teams. How can that be, you might wonder?
Microsoft Teams has a feature where any files that you share with your team will be saved automatically to the SharePoint online directory. Each member of your team shall have access to the document folder in SharePoint online.
In case you have already shared your presentations with your meeting members, it would have also been uploaded on SharePoint.
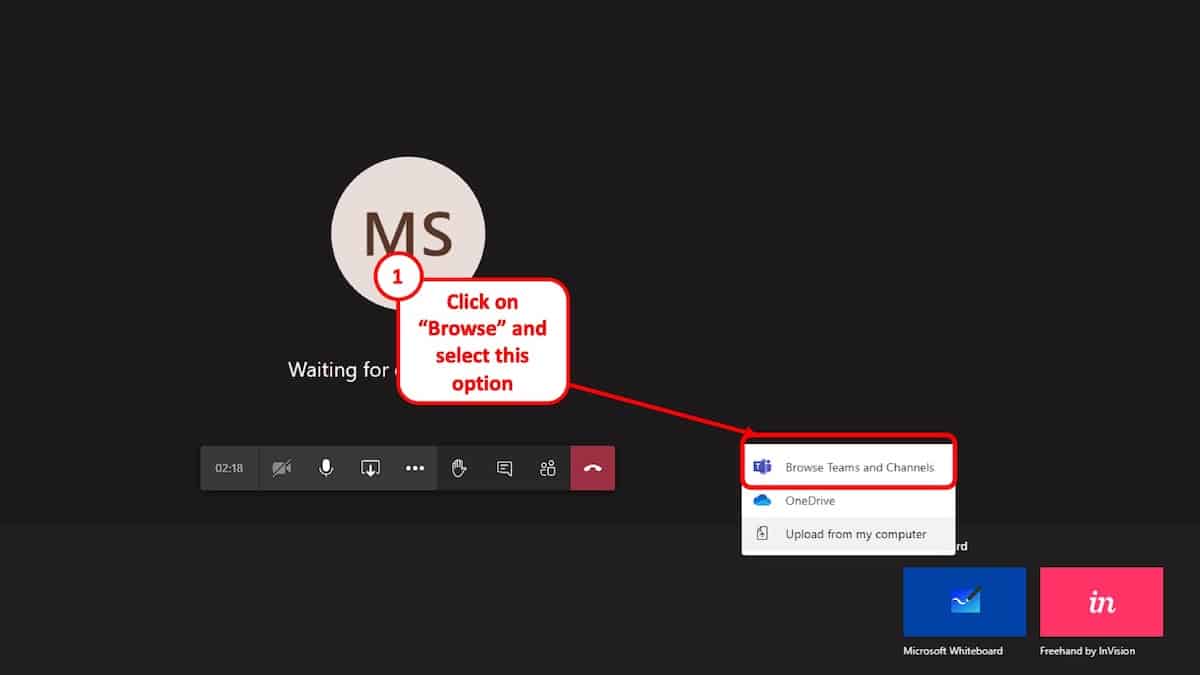
Click on ‘browse’ and select ‘Browse Teams and Channels’. Locate where you uploaded the files and select the file. Click on the ‘Share’ button to share the file.
More Related Content
Here are some additional resources that you may find useful –
- Learn How to Share Google Slides WITHOUT Notes!
- 17 Pros and Cons of Using Google Slides [I Bet You Know Less than 5!]
- How to Use the Google Slides Speaker Notes Correctly when Presenting!
Note – Credit for the Featured Images of this article is for ArthurHidden

![[SOLVED!] Are Google Slides Compatible with Microsoft Teams?](https://artofpresentations.com/wp-content/uploads/2021/02/Featured-Image-Use-Google-Slides-with-Microsoft-Teams.jpg)