Whether you want to play some pleasing melody while playing your presentation at an event or whether you want to play some soothing music when giving a presentation to a class, the first step is to know how to add music in PowerPoint!
To add music to PowerPoint, first, click on the “Insert” tab. Then, click on the “Audio” option from the ribbon, and then choose “Audio from my PC” from the dropdown. A file explorer window will open up. Navigate to the folder containing the music file, select the file, and click on “Insert”.
But, just knowing how to add a music file is not enough. There are quite a few things that you can do with music in PowerPoint!
In this article, we’ll do a deep-dive on adding music to PowerPoint. We shall also take a look at how you can play the music across slides. Plus, we shall also learn how to adjust a few settings so we can play the music with a click! That, and much more!
So, let’s get started!
1. How to Add Music to PowerPoint?
Microsoft PowerPoint has an “Audio” feature that allows you to add a recorded presentation speech or music to a slide. Although you can choose to add some music to your presentation, with this feature you can also add narration to your slides in PowerPoint!
Here’s a detailed step-by-step process that you need to follow to add music to your PowerPoint presentation –
Step-1: Click on the “Insert” tab
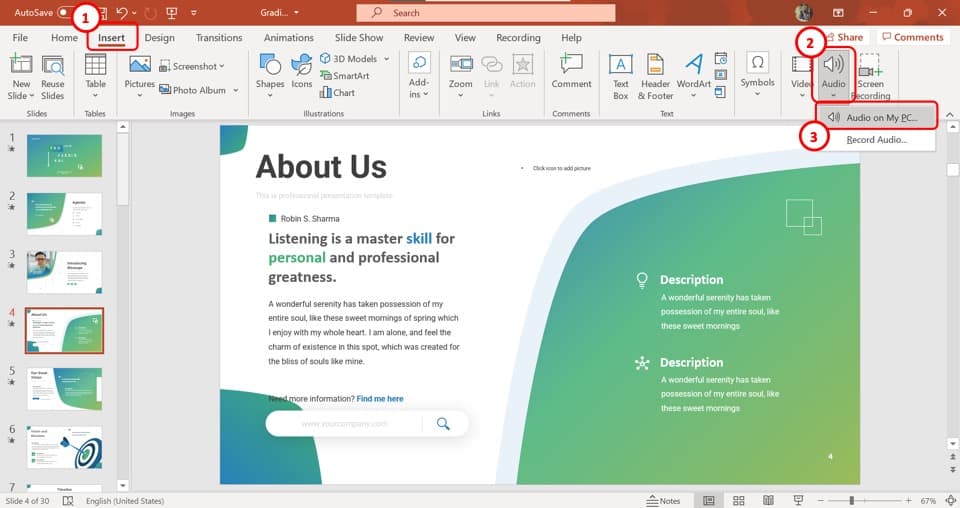
Select the slide to which you want to add the music to from the slide thumbnail pane and then click on the “Insert” option from the menu bar located at the top of your screen.
Step-2: Click on the “Audio” button
In the “Insert” menu, click on the “Audio” button which is the speakerphone icon. In the dropdown menu, select the “Audio on My PC” option (as shown in the image in step 1).
This will open a “File Explorer” popup window.
Step-3: Select the preferred audio from “File Explorer”
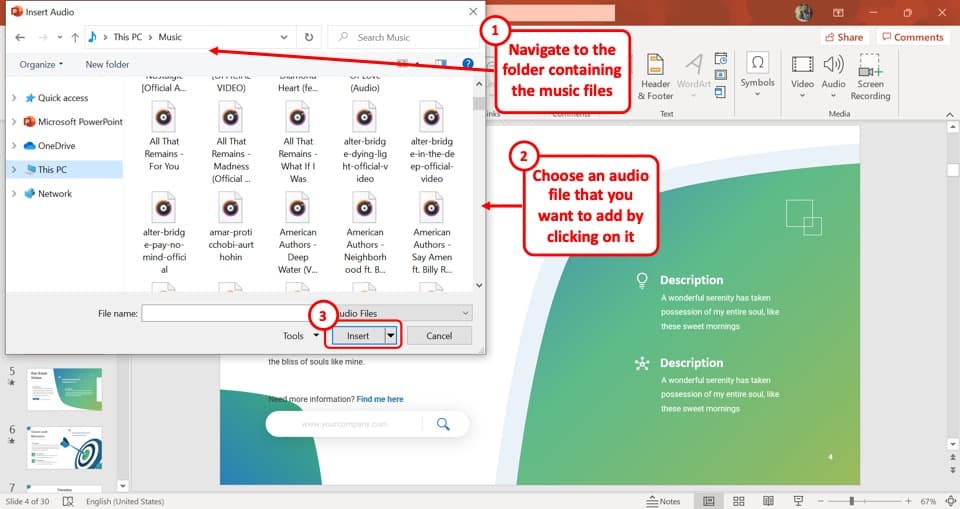
In the “File Explorer” window, select the music file that you want to add to the PowerPoint slide. Then click on the “Insert” button at the bottom of the window.
1a. Add Music to PowerPoint 2007
All older versions of Microsoft PowerPoint, including PowerPoint 2007 allow you to add music to a slide. All you have to do is follow the 4 simple steps mentioned below –
Step-1: Click on the “Insert” tab
The first step is to click on the slide where you want to add music. Then click on the “Insert” tab from the menu bar located at the top of your screen.
Step-2: Click on the “Sound” option
Under the “Insert” tab, click on the “Sound” option with a downward-facing arrow. Be sure not to click on the speakerphone icon right over the “Sound” option. This will open a dropdown menu.
Step-3: Click on “Sound from File”
In the dropdown menu, click on the “Sound from File” option to open a “File Explorer” window. Now all you have to do is select your preferred music file and click on the “OK” button.
Step-4: Select preferred way to play the music
Now you will see a dialogue box in the middle of the screen. Click on the “Automatically” option if you want to play the music as soon as the slide is opened. Click on the “When Clicked” option if you want to play the music manually during the presentation.
1b. Add Music to PowerPoint 2016
The process of adding music in PowerPoint 2016 is similar to that of PowerPoint 2020.
To add music, all you have to do is click on the “Audio” button in the “Insert” menu and select the “Audio on My PC” option. Then select the preferred music from the “File Explorer” window.
1c. Add Music to PowerPoint on Mac
In a Mac device, you can easily add music to a Microsoft PowerPoint slide. Follow the 3 quick steps.
Step-1: Click on the “Insert” tab
In the menu bar located at the top of the screen, click on the “Insert” tab to open the “Insert” menu.
Step-2: Select the “Audio Browser” option
In the “Insert” menu, click on the “Audio” button which is the musical note icon. Now click on the “Audio Browser” option from the dropdown menu. This will open a dialogue box.
Step-3: “Drag and Drop” the music file
Scroll through the “Audio Browser” dialogue box to find your preferred music file. Now all you have to do is “Drag and Drop” the music file from the dialogue box to the selected slide.
If you are using Office 365 on Mac, the process is the same as the one described for Windows.
2. Choosing Music for your Presentation
Now that you know how to add music to your presentation, you will most definitely need to know where to get the music files from!
There are a couple of things that you can do apart from adding music that you may already own on your computer.
The first thing that you can do is use music videos from YouTube!
2a. How to Add Music to PowerPoint from YouTube?
Microsoft PowerPoint allows you to add media files including music files from external sources as well. You can add media files from online sources like Youtube, Vimeo, Stream, etc.
In Microsoft PowerPoint, you can directly add music from YouTube. In this method, I’m going to show you how to add a video from YouTube in PowerPoint.
All you have to do is follow the easy steps mentioned below –
Step-1: Click on the “Insert” menu
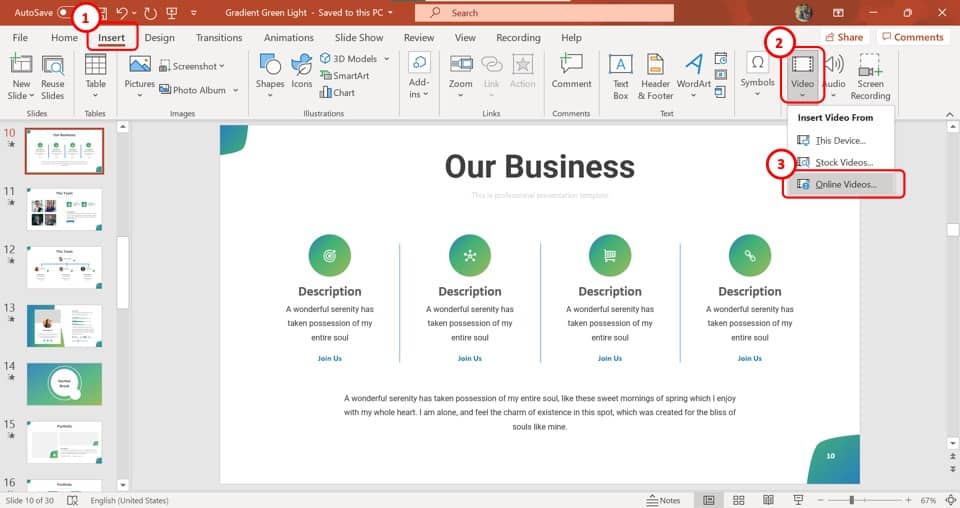
In the slide thumbnail pane, click on the slide where you want to add the music. Then click on the “Insert” tab from the menu bar at the top of the screen.
Step-2: Click on the “Online Videos” option
In the “Insert” menu, click on the “Video” button to open a dropdown menu. Select the “Online Videos” option from the dropdown menu (as shown in the image in step 1).
This will open a dialogue box.
Step-3: Paste the link to the Youtube video
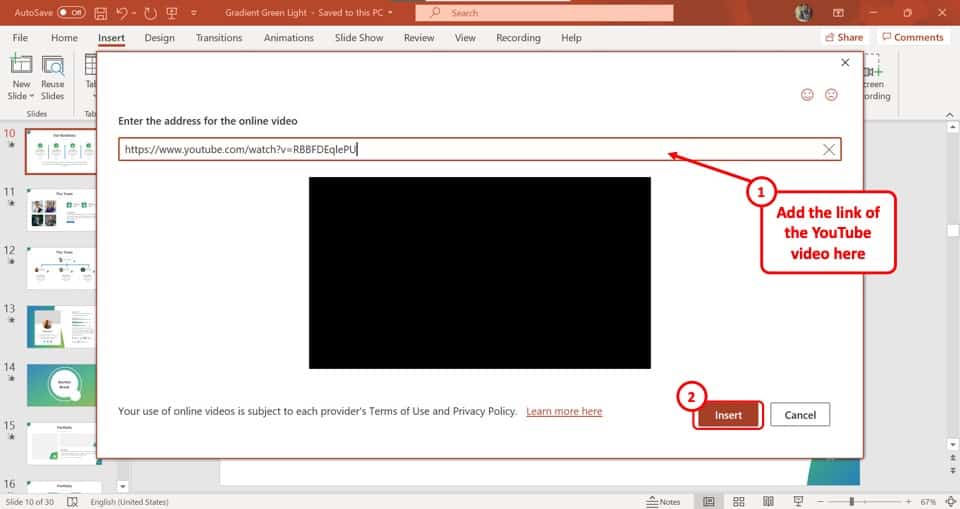
Click on the box under the “Enter the address for the online video” option. Now all you have to do is paste the link of the Youtube music video which you want to add to the slide.
Then click on the “Insert” button at the bottom of the dialogue box.
Step-4: Move the Video Outside the Slide Canvas
If you don’t want the video to show, you can simply drag the video outside the slide canvas and it won’t appear during the slideshow. However, it will still play if you have set it to play on a click! (which we shall talk about later in the article)
2b. Can You Add Music to PowerPoint from Spotify?
Microsoft PowerPoint does not support the “Ogg Vorbis” file format which the Spotify application uses. So you cannot directly add music from Spotify to PowerPoint.
Furthermore, the music files in Spotify are encrypted, so it is not legal to add a music file to PowerPoint from Spotify. However, you can add the music from YouTube or from iTunes in a PowerPoint on Mac.
I’d highly recommend getting a music file from one of the other sources that I’ve shared in this article rather than getting it through illegal means from Spotify!
3. How to Get FREE Music for PowerPoint?
So, if Spotify doesn’t work, you may be wondering how to get free music for your PowerPoint presentations!
Well, there are actually quite a few websites on the internet that will provide you with some music options. But, you really need to be careful with the licenses and legalities involved.
I’ve had the most success with the following three options!
1. YouTube Audio Library
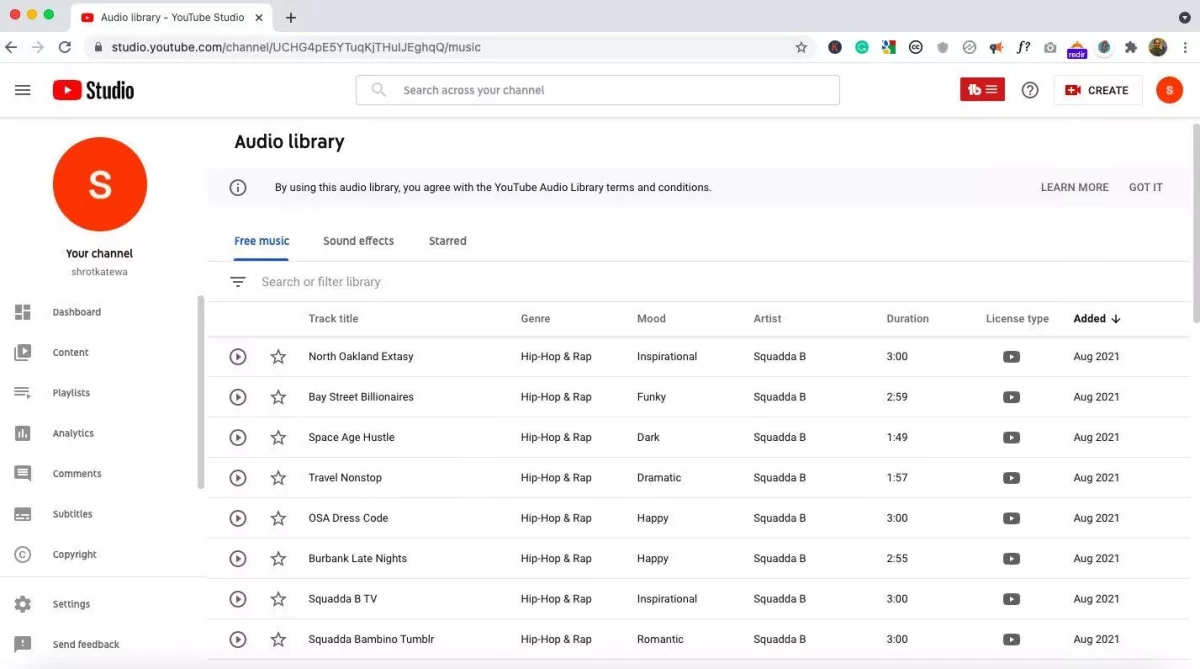
YouTube Audio Library is a great free resource to get some good music.
You can easily search for a particular type of music. You can also search by a specific genre or even the artist.
Then, click on the file to play it and see if you like it. Once you’ve decided on the file that you like, you can simply download the file on your computer.
One drawback with YouTube Audio Library is that you need to have a YouTube channel to access it. However, creating a channel is free and it only takes a minute. You don’t have to run the channel, just create it and use the audio library for the music.
Do make sure that you check out the license terms and conditions of use of the music provided by YouTube.
2. Pixabay
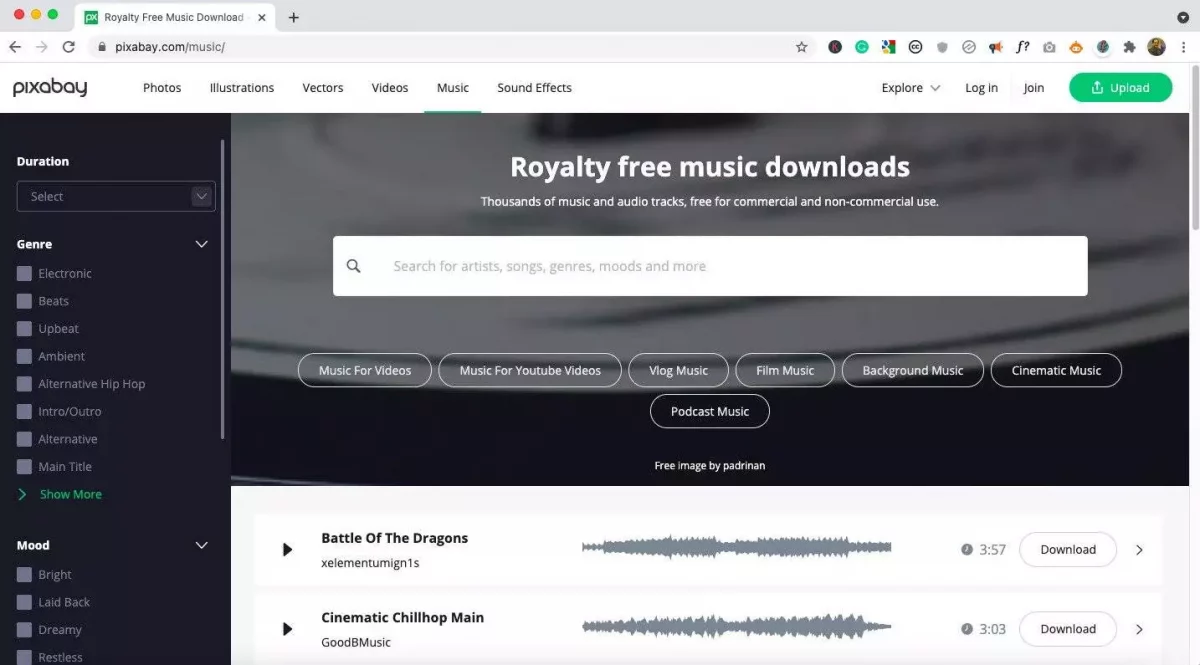
Another great resource for some decent music is Pixabay.
The music available on Pixabay is completely free to download and use even for commercial projects. You can easily search through a variety of different moods and genres of music through the panel on the left.
You can also use the search bar to quickly look for a good music option.
In my experience, although Pixabay is free, it takes a lot of time to find a really good music file that you can actually use in your presentation!
3. Envato Elements
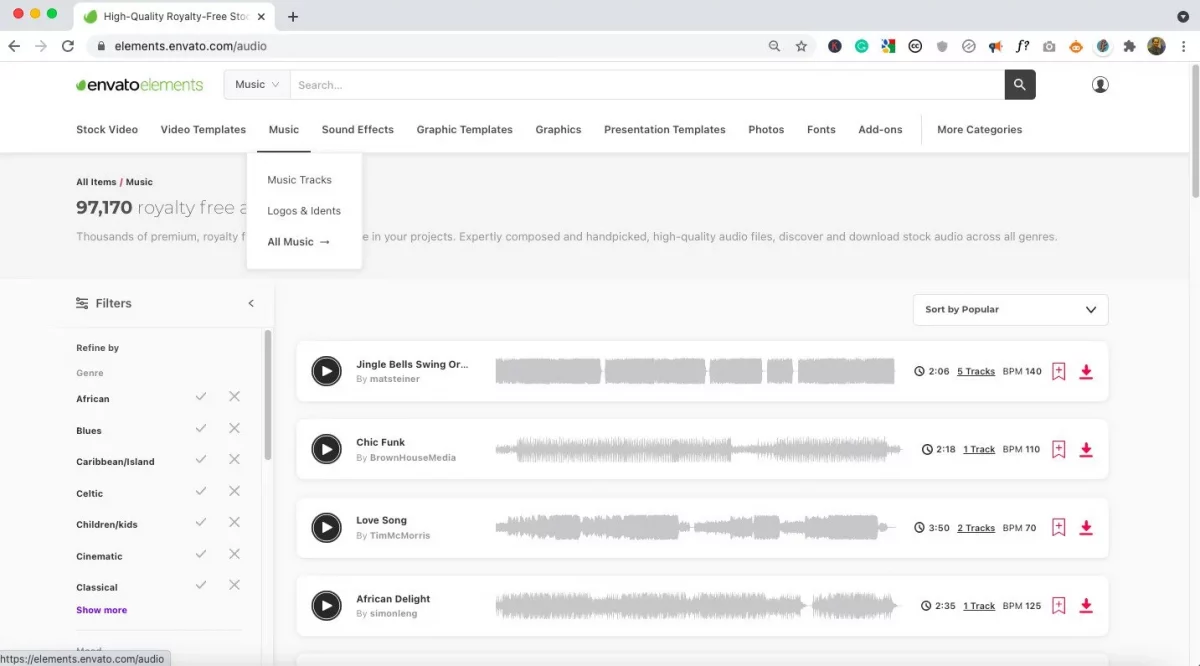
The best option on this list is Envato Elements.
With Envato Elements, you get a ton of options and the quality of the music provided is surprisingly really high! So, it really doesn’t take too long to find a good music option that you can actually use in your presentation!
You can easily search for the type of music file that you are looking for.
Although Envato Elements requires you to pay a monthly subscription fee. But the reason I consider this a FREE resource is that you get to download unlimited files! You heard that right, you get UNLIMITED downloads with no restrictions!
And, while you are at it, you can also download an unlimited number of presentation templates for your future needs as well!
You can sign up once and cancel the subscription immediately. So, you end up paying for just 1 month. And, when you cancel your subscription, your account still remains active for the end of the cycle.
For that one month, go crazy downloading all the files that you need! [You can thank me later! :-)]
4. How to Play Music Across Multiple Slides in PowerPoint?
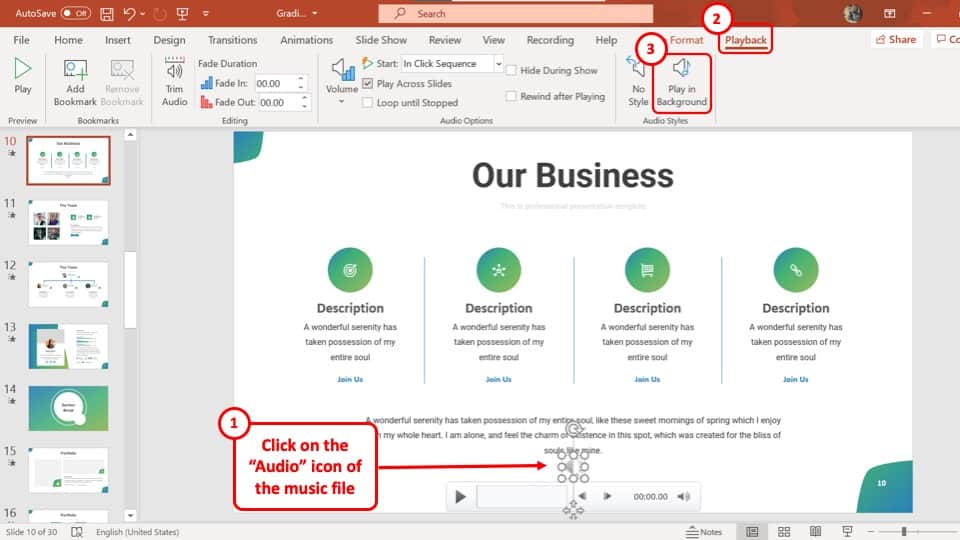
In Microsoft PowerPoint, you can easily play the music inserted in one slide across all slides of the particular presentation.
To play music across slides, first, select the audio file. Then, click on the “Playback” tab. From the ribbon, click on the “Play in Background” option.
Once that’s done, the music will play in the background across all the slides in PowerPoint when in presentation mode.
5. How to Edit Music or Audio Files in PowerPoint?
PowerPoint allows you to carry out some of the basic editing functions to the music file.
After inserting music or an audio file in Microsoft PowerPoint, you can easily edit the music. Here’s what you need to do –
Step-1: Click on the speakerphone icon
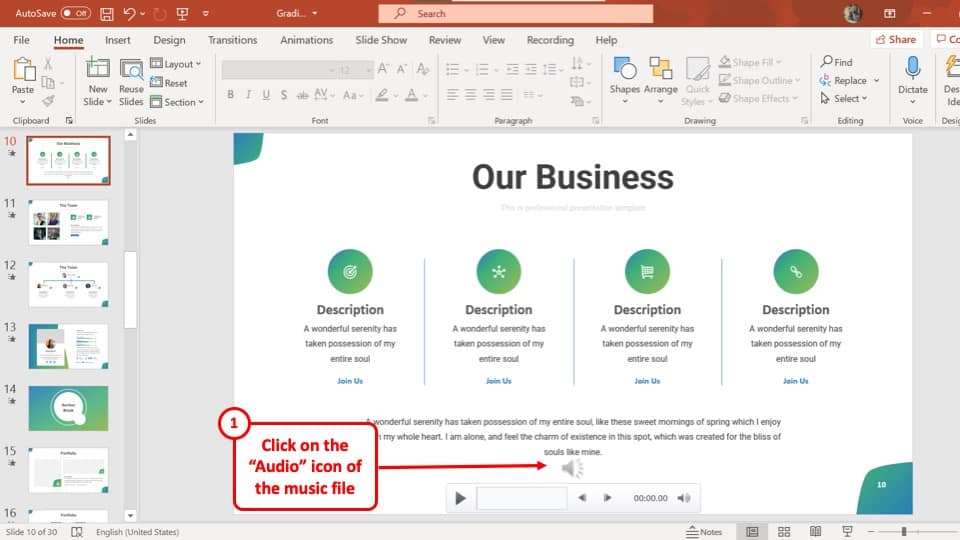
In the slide with the music added, click on the speakerphone or “Audio” icon.
Step-2: Click on the “Playback” tab
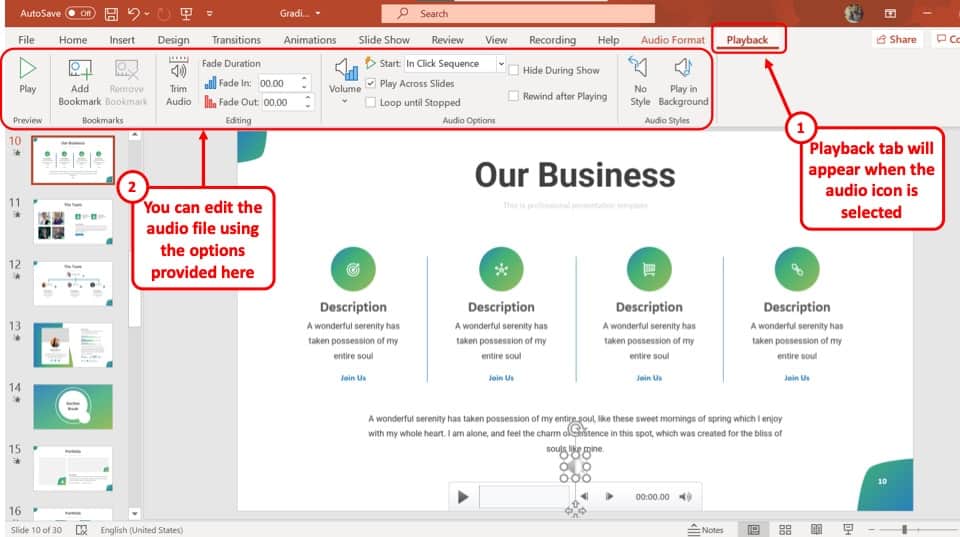
Now all you have to do is click on the “Playback” tab from the menu bar located at the top of the screen. In the “Playback” menu, you will find various options to edit the music or audio file.
Here, you can trim the music file, apply fade-in or fade-out effect, play it across slides, loop until you want to stop it, and much more!
6. How to Get Music to Play Automatically in PowerPoint?
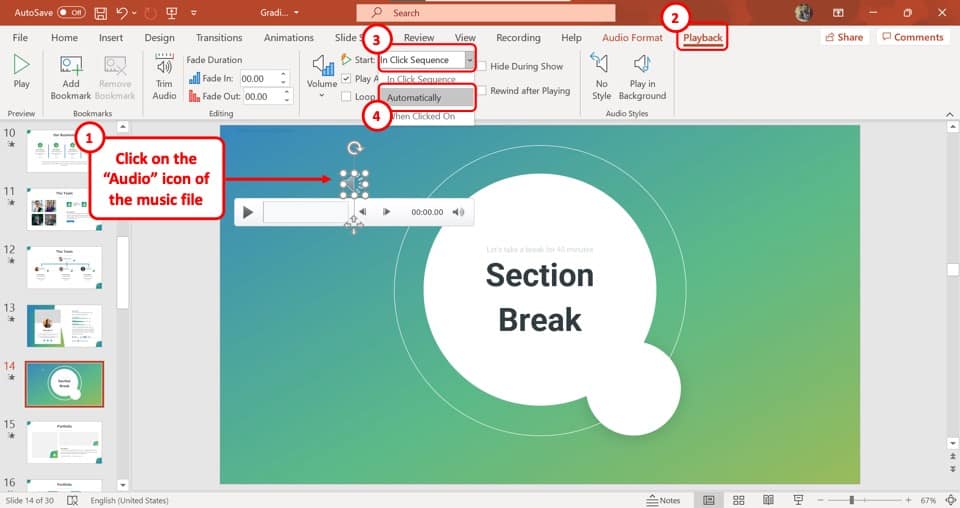
It is very easy to get the music to play automatically in PowerPoint. All you have to do is click on the “Playback” menu.
Now click on the “Start” button and select the “Automatically” option from the dropdown menu.
7. How to Set Music to Play on a Click in PowerPoint?
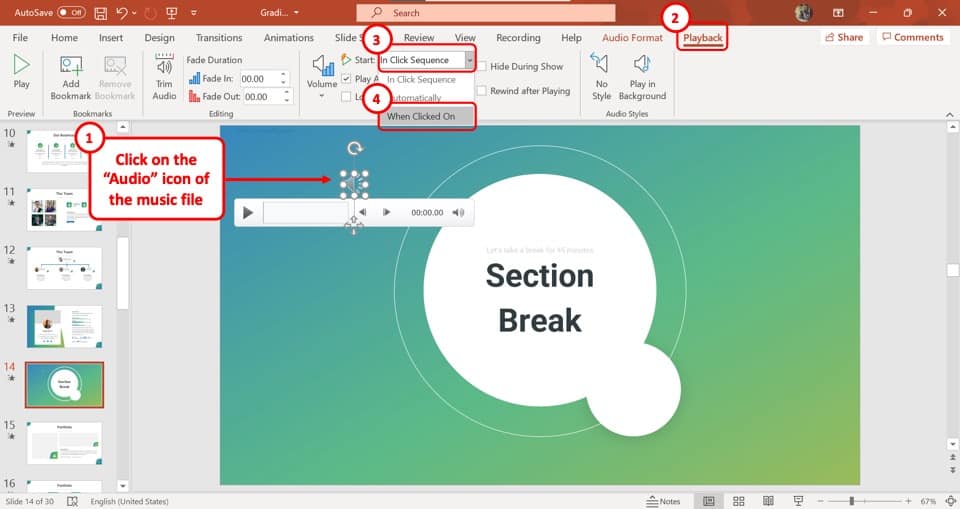
Microsoft PowerPoint allows you to choose how to play the music added to a slide.
To set the music to play on a click, open the “Playback” menu from the menu bar located at the top of the screen. Now all you have to do is click on the “Start” box and select the “When Clicked On” option from the dropdown menu.
8. How to Delete the Music File in PowerPoint?
If you receive a PowerPoint presentation that has a music file that you want to get rid of or if you want to insert a different music file in your presentation, you can easily delete the audio file in PowerPoint!
To delete the music file in PowerPoint, first, select the music file by clicking on the “Speaker” icon of the audio file on the slide. Then, simply press the “Delete” key on your keyboard to remove the music file from your presentation.
Once the file has been deleted, you can choose to insert a different music file by following the process described in the article to add an audio file!
Credit to drobotdean (on Freepik) for the featured image of this article (further edited).

![How to Add Music to PowerPoint? [A Complete Guide!]](https://artofpresentations.com/wp-content/uploads/2021/09/Featured-Image-How-to-Add-Music-in-PowerPoint.jpg)