If you are just starting out in Microsoft PowerPoint, the process of using the application may seem a bit confusing. That said, one of the first things that you may need to know if you want to create a presentation is how to add a slide in PowerPoint!
To add a new slide in PowerPoint:
- Click on a slide after which you want to insert a new slide in the slide preview panel.
- Click on the “Home” tab.
- Click on the “New Slide” option.
- From the dropdown, choose a slide layout to add a slide.
You can also use the “Ctrl+M” keys to add a slide quickly.
In this article, I’ll help you understand everything about adding a slide in PowerPoint. Plus, I’ll also share with you tips on how to add multiple slides, duplicate a slide, or even insert a slide between two slides in PowerPoint.
Rest assured, by the end of this article, you will know a thing or two about adding slides in PowerPoint!
So, let’s get started!
1. How to Add a Slide in PowerPoint?
There are actually 3 different ways in which you can add or insert a slide in PowerPoint. Let’s learn all of them one by one!
Method 1 – Using the “Home” Ribbon
Microsoft PowerPoint offers multiple layouts for adding a new slide to a presentation. If you are not sure what slide layouts are, check out my other article on slide layouts in PowerPoint.
Amongst all the methods described below, this is the only method that allows you to choose a slide layout before you insert a slide into your presentation.
To add a slide with this method, all you have to do is follow the 2 simple steps below.
Step-1: Click on “New Slide”
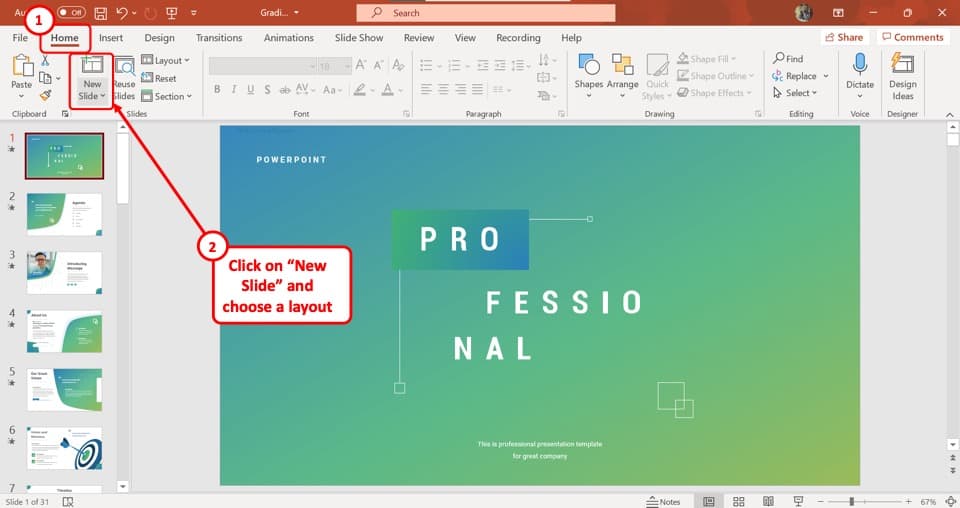
The first step is to click on the “Home” tab at the top of your screen. Then click on the “New Slide” button under the “Slides” section, which is the second button from the left in the “Home” menu.
Step-2: Select the preferred layout

From the dropdown menu under the “New Slide” button, click on your preferred layout. Once you do that, you will see that a new slide containing the selected layout is added to the PowerPoint presentation.
Method 2 – Using a Keyboard Shortcut to Add a Slide
Alternatively, you can insert a new slide in PowerPoint using a keyboard shortcut. All you have to do is press the “Ctrl+M” keys on your keyboard.
This will insert a new slide containing the same layout from the previous slide. Although the shortcut method of inserting a new slide is very fast, it does not allow you to select a preferred layout before inserting the slide.
You can also simply press the “Enter” key on your keyboard to insert a new slide. Make sure that you have selected the slide in the slide preview panel on the left. Then, press the “enter” key. This will insert a new slide after the selected slide.
Method 3 – Using the “Right-click” option
Another method of adding a new slide to your presentation is by using the mouse or the right-click button.
Here’s what you need to do –
Step 1 – Select the Slide
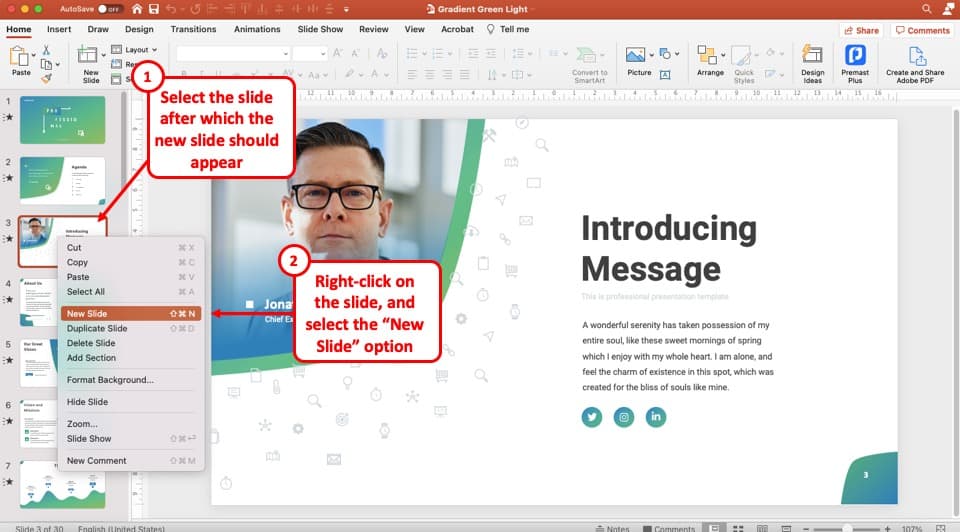
Choose the slide after which you want to add a new slide. You can do this in the slide preview panel on the left part of your screen.
To select the slide, simply click on it.
Step 2 – Add a New Slide
In the next step, right-click on the selected slide. A menu with a few options will appear. Simply choose the “New Slide” option to add a new slide.
Related Read – check out our complete guide on “Working With Slides in PowerPoint” that will help you understand how to copy slides, delete slides, group slides, add slide numbers, and even design slides in PowerPoint! You will get some awesome PRO tips in the article!
2. How to Insert a New Slide Between Two Slides in PowerPoint?
Adding a new slide in Microsoft PowerPoint using the first method described above will generally add it at the end of the presentation.
If you want to add a new slide between two existing slides, you can use methods 2 or 3 described in the previous section.
Alternatively, you can also follow the 2 quick steps mentioned below –
Step-1: “Right Click” between two slides
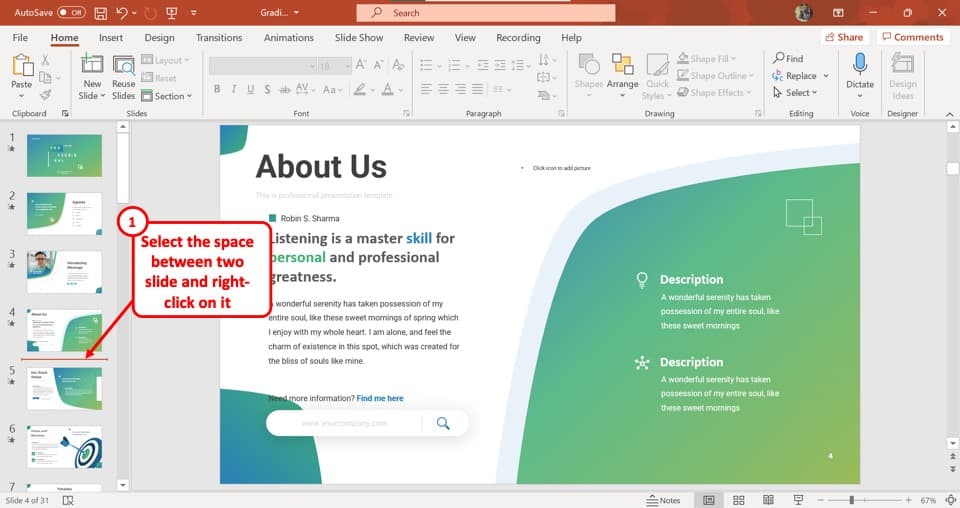
In the slide navigation thumbnail, click between the two slides where you want to insert a new slide and you will notice a red line appear between them.
Now, “Right Click” on the red line to open a dropdown menu.
Step-2: Click on “New Slide”
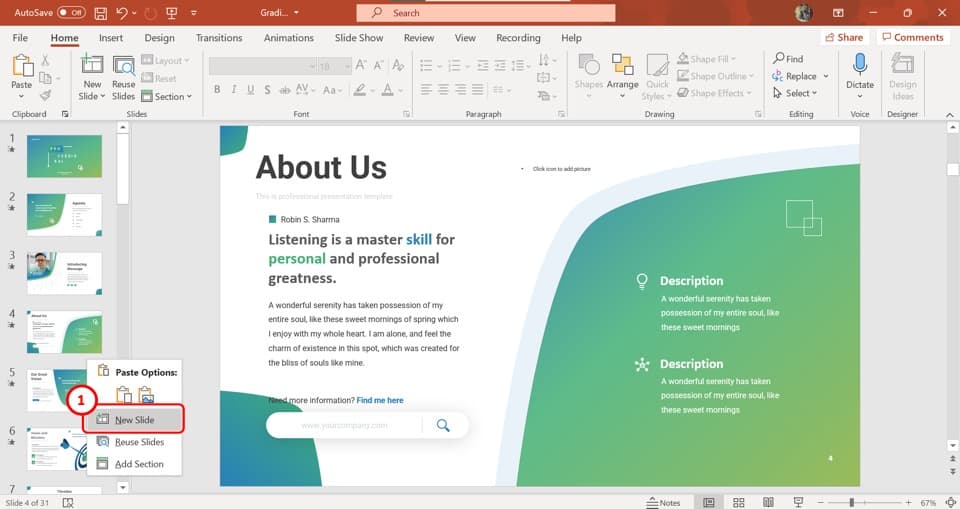
Click on the “New Slide” option to add a slide between two slides. Alternatively, you can press the “Ctrl+M” keys or the “Enter” key on your keyboard to do the same as described in the earlier section.
3. How to Add a Slide from Another Presentation in PowerPoint?
In Microsoft PowerPoint, you can import a slide from another presentation to the one you are creating. There are actually a couple of different methods you can use. Let’s take a look at each of them one by one.
Method 1 – Using “Reuse Slides” option
The first method is using the “Reuse Slides” option. Here’s what you need to do –
Step-1: Click on “Reuse Slides”
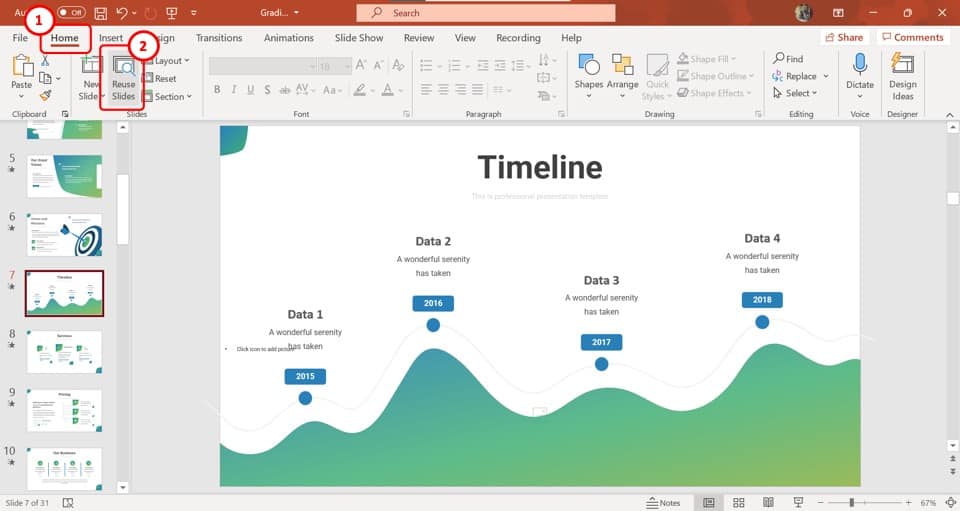
At first, click on either the “Home” menu or the “Insert” menu from the menu ribbon at the top of the screen.
In either menu, you can click on the “Reuse Slides” button under the “Slides” section to open a sidebar on the right side of your screen.
If you are using PowerPoint on Mac, then you need to click on the “Insert” tab. Next, click on the “Slides” option, and from the dropdown, choose the “Reuse Slides” option.
That said, for PowerPoint users on Mac, I would highly advise against using this method. I recommend using the next method described later in this article.
Step-2: Open the other presentation
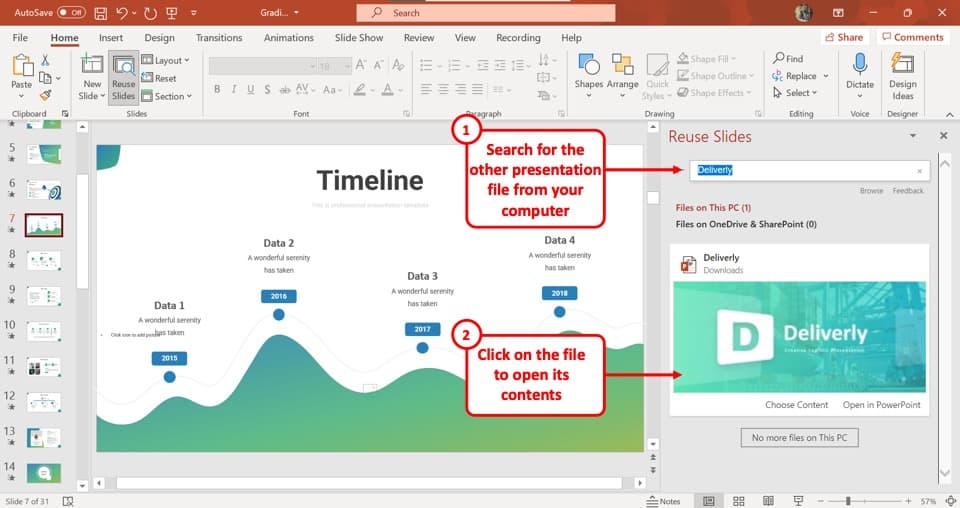
In the “Reuse Slides” sidebar, click on the “Search Box”. Then type in the name of the PowerPoint presentation from which you want to add the new slide.
Click on the preferred presentation file to open it.
Step-3: Click on “Insert Slide”
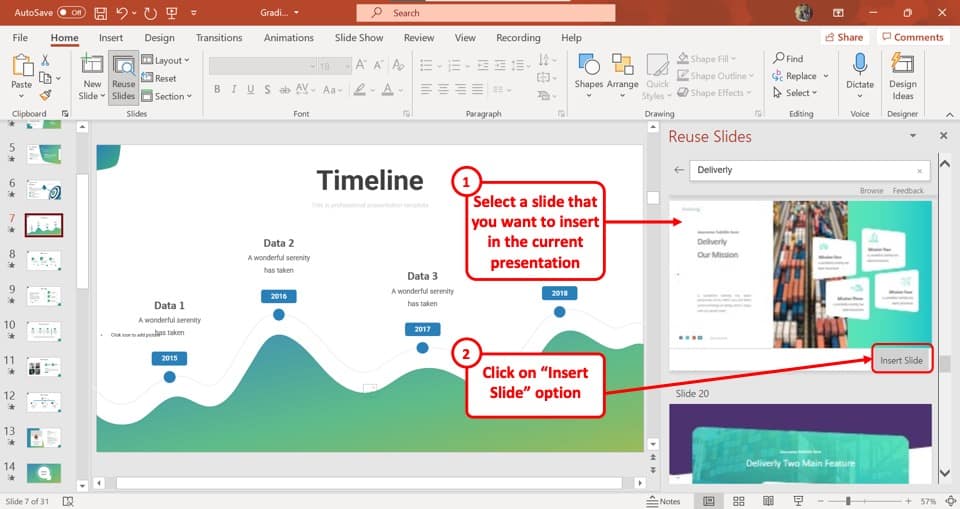
Now scroll through the “Reuse Slides” sidebar to find the slide you want to insert in your current presentation. Click on the “Insert Slide” option at the bottom of the slide you want to insert.
Alternatively, you can just click on the slide to insert it into the current PowerPoint presentation.
Step-4: Close the “Reuse Slides” sidebar
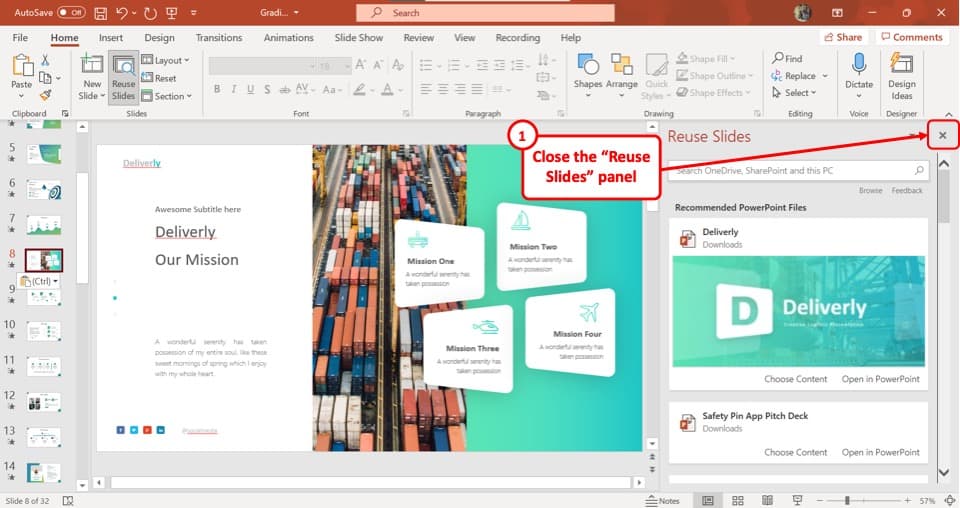
Finally, click on the “X” option at the right of the sidebar to close the “Reuse Slides” option.
Method 2 – Using Copy and Paste
Another way you can achieve this result is using the copy and paste in PowerPoint. [Hint: click on the link to check out the full guide on using copy and paste in PowerPoint correctly with hidden tips!]
Here’s what you need to do –
Step-1: Open the other presentation
The first step involves opening the other presentation that contains the slide that you would like to insert in the current presentation.
Simply navigate to the folder that contains the other presentation file. Locate it and double-click on it to open it.
Step-2: Copy the slide from the other presentation
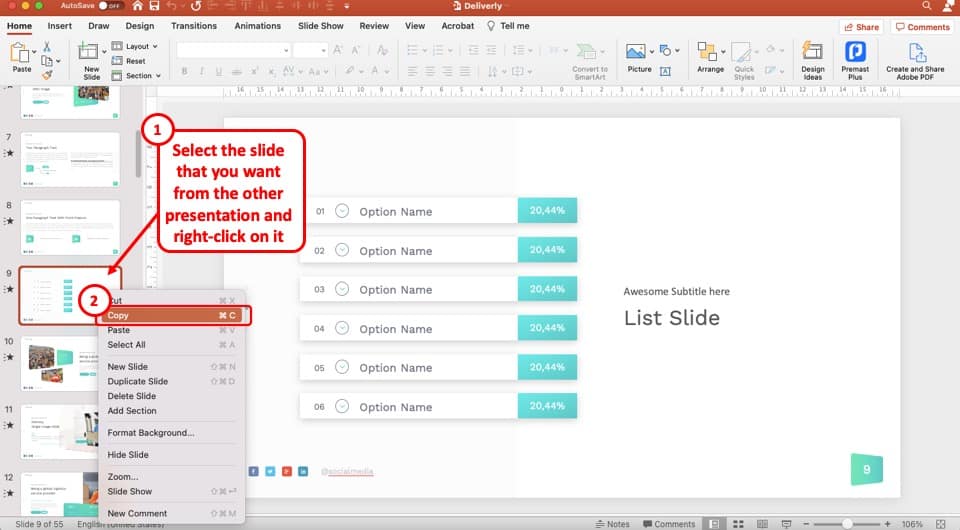
From the other presentation, select the slide that you want to insert in your current presentation by simply clicking on it.
Then, “right-click” on it, and select the “Copy” option.
Step-3: Paste the slide in the current presentation
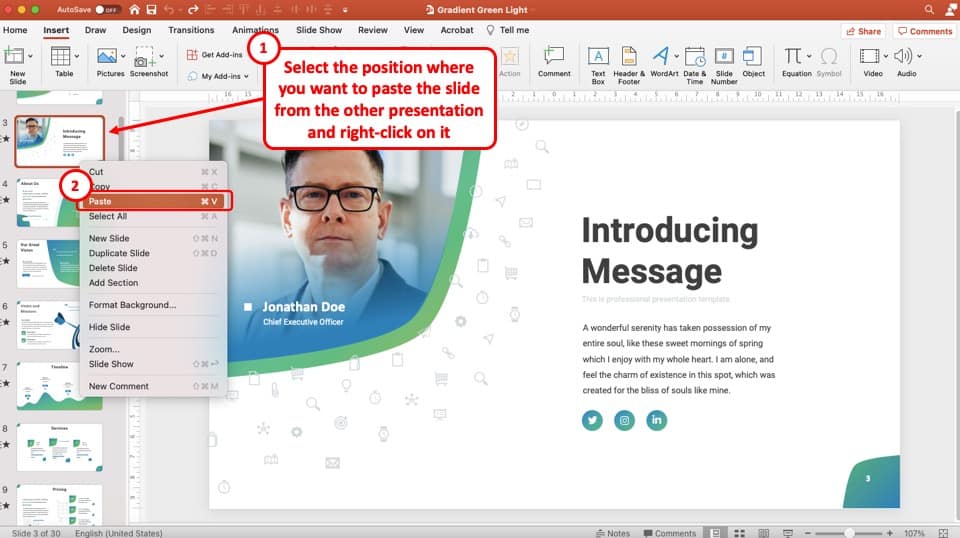
Now all you need to do is simply click on the slide in the slide preview panel where you want to insert the slide from the other presentation. Then, “right-click” on it, and from the options, select the “Paste” option.
You can also press the “Ctrl+V” keys on your keyboard to paste the slide.
Step-4: Click on the “Use Destination Theme” option
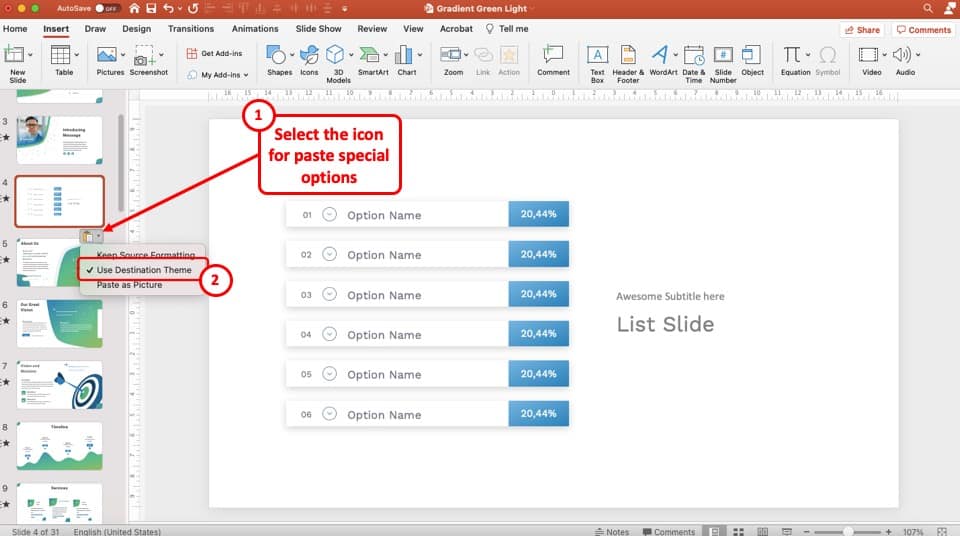
The last thing that you need to make sure that you match the design of the destination theme i.e. the current presentation that you are using.
To do that, click on the “Paste Special” icon underneath the slide that you have just pasted, and choose the “Use Destination Theme” option.
Related Article – How to Format Text in PowerPoint? [The Complete Beginner’s Guide!]
4. How to Add Multiple Slides in PowerPoint?
Currently, Microsoft PowerPoint has no feature that allows you to add multiple new slides at once.
However, you can click on the “New Slide” icon located right over the “New Slide” option multiple times.
Alternatively, you can press the “Ctrl+M” keys on your keyboard repetitively as many times as you need to add multiple slides. You will be able to add multiple slides quickly especially by using the keyboard shortcut or using the “Enter” key as mentioned above in the article.
5. How to Add a New Slide Layout in PowerPoint?
A slide layout in Microsoft PowerPoint is a predesigned slide containing various placeholders. You can add a new slide layout by designing it yourself. Follow the 5 simple steps.
Step-1: Open the “View” menu
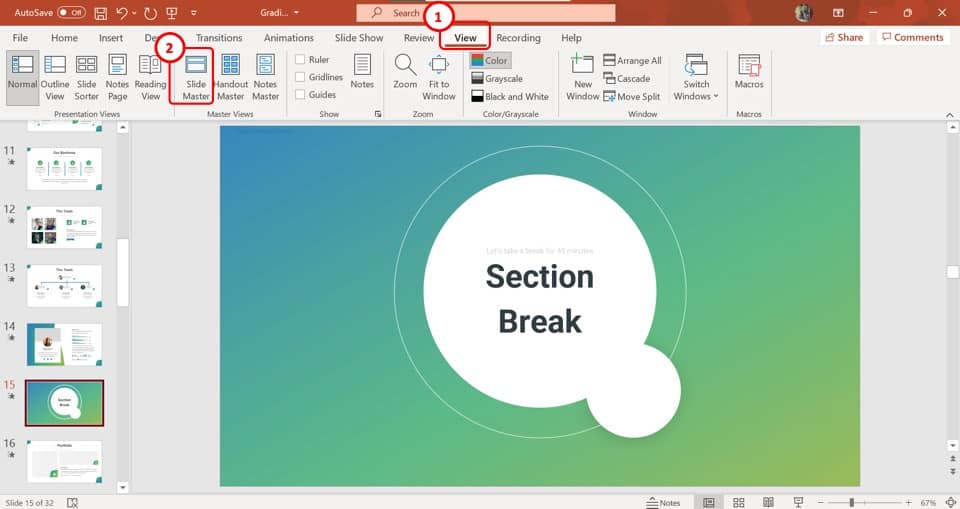
In the menu ribbon at the top of the screen, click on the “View” option to open the “View” menu.
Step-2: Click on “Slide Master”
Now, click on the “Slide Master” button which is the first option in the “Master Views” section under the “View” menu.
Step-3: Click on “Insert Layout”
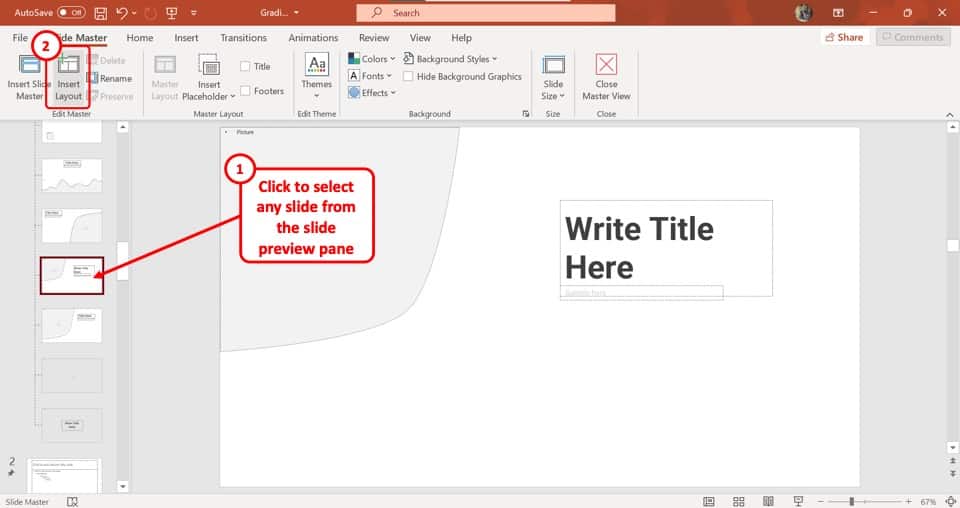
Click on the “Insert Layout” button under the “Edit Master” section, located at the right side of the menu. This will open a blank slide under the “Master Slide”.
Step-4: Edit the new slide layout
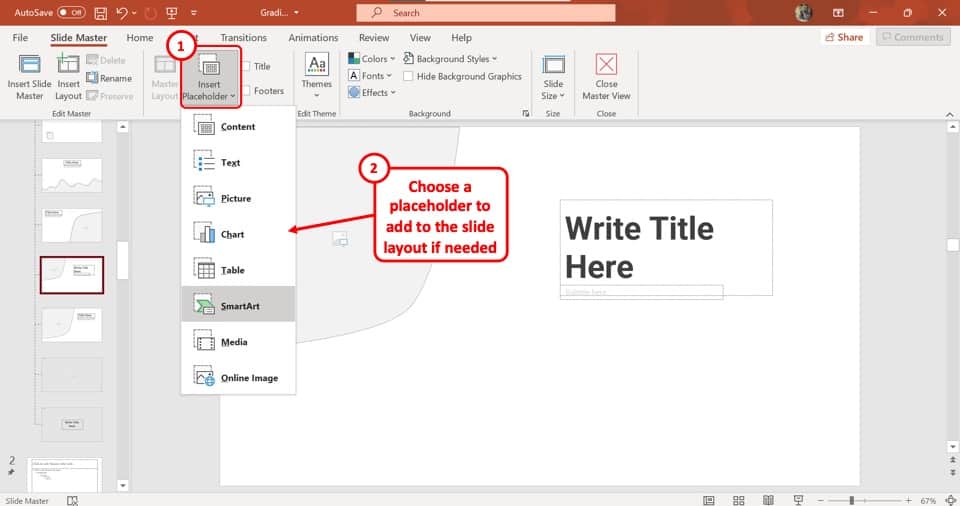
Now you can edit the blank layout according to your preference. Click on the “Insert Placeholder” option and select your preferred placeholder from the dropdown menu.
Check out my other article to learn more about placeholders in PowerPoint.
You can add multiple placeholders and resize them. You can also change the theme and the look of the layout from the “Edit Theme” and the “Background” sections under the “Slide Master” menu.
Step-5: Click on “Close Master View”
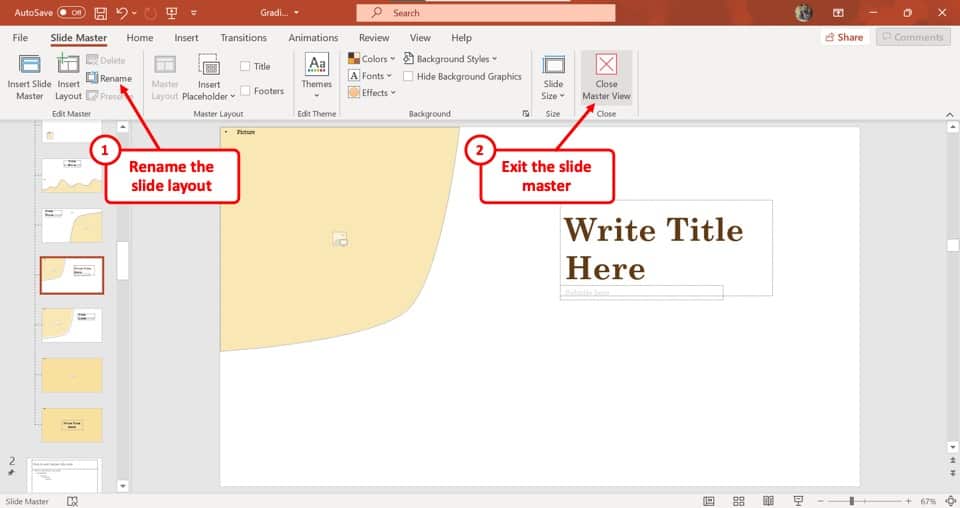
After editing the new slide layout, all you have to do is click on the “Close Master View” in the “Slide Master” menu to automatically save the new slide layout and return to normal view.
Now, you can click on the “New Slide” option to find the new layout in the dropdown menu.
6. How to Add a New Master Slide in PowerPoint?
The master slide in Microsoft PowerPoint defines the layout and design of the slides that follow it.
Any change in the colors, fonts, backgrounds, etc. in a master slide will affect all the slide layouts under that master slide.
You can add a new master slide by following 3 easy steps.
Step-1: Open the “Slide Master” view
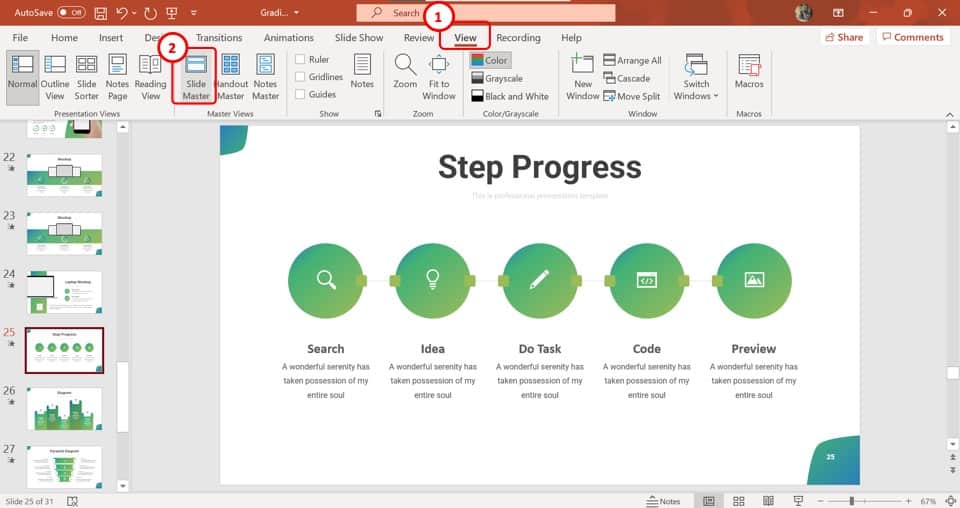
First, click on the “View” menu at the top of your screen. Then click on the “Slide Master” option to open the “Slide Master” view.
Step-2: Click on “Insert Slide Master”
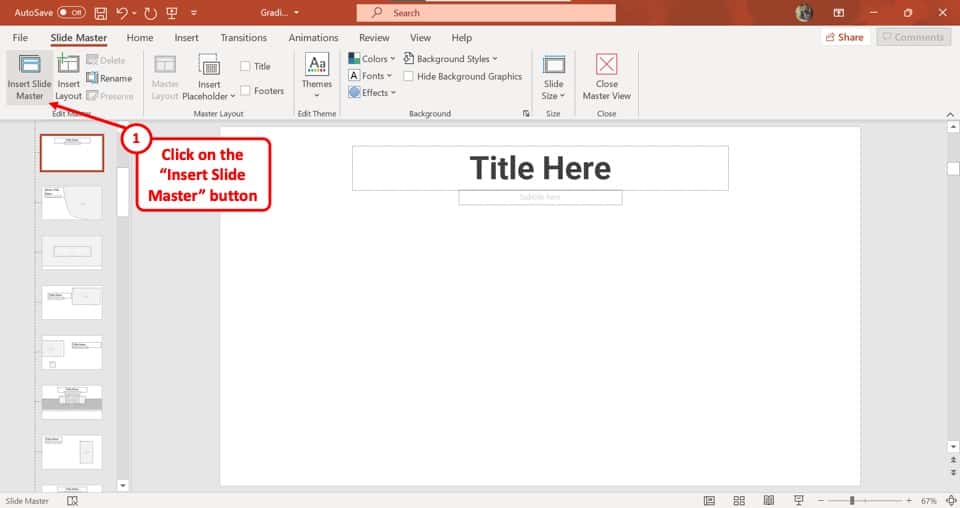
Click on the “Insert Slide Master” button located at the very left in the “Slide Master” menu. This will create a new master slide along with multiple slide layouts under it.
Now you can edit the master slide by selecting editing options from the “Master Layout”, “Edit Theme” and “Background” sections.
Step-3: Click on “Close Master View”
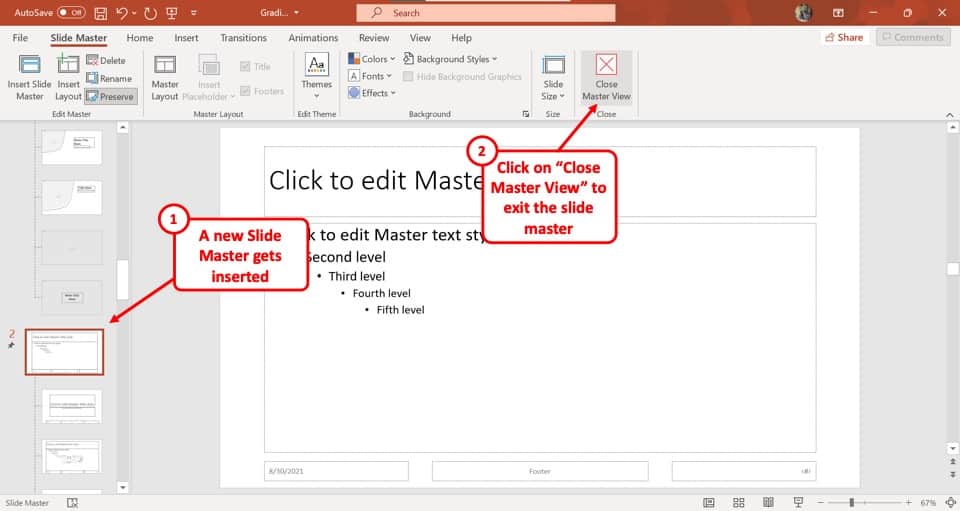
Now you may notice that the new slide master has been inserted into your presentation. You can be sure about that once you see a larger slide in the slide preview section after a “2” written.
This indicates that a second slide master has been added to the presentation.
Now all you have to do is click on the “Close Master View” option to save the new master slide automatically and go back to the normal view of the presentation.
7. How to Duplicate a Slide in PowerPoint?
To duplicate a slide in PowerPoint, first, select the slide that you want to duplicate by clicking on it. Then, right-click on the slide. From the options that appear, click on the “Duplicate slide” option.
Here’s a visual explanation of the process –
Step-1: “Right Click” on the preferred slide
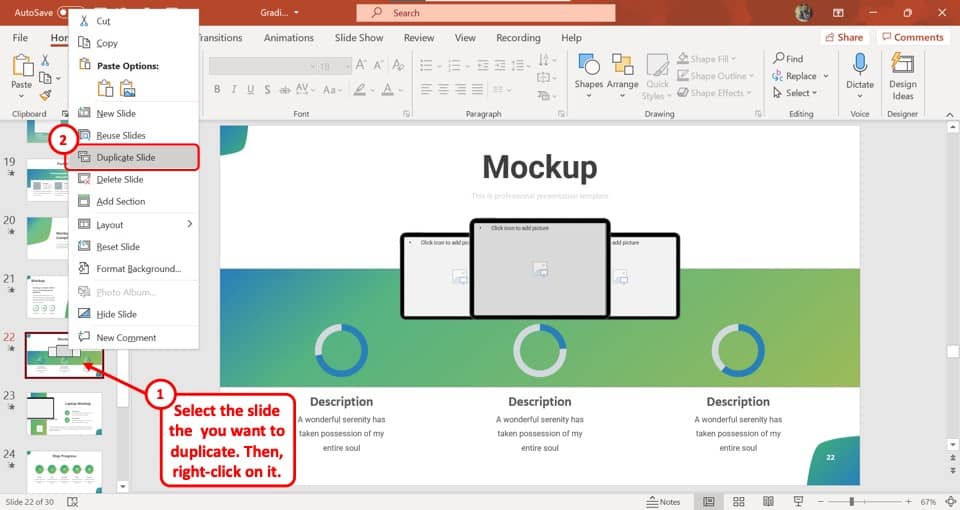
In the slide thumbnail pane, select the slide you want to duplicate and then “Right Click” on the slide to open a dropdown menu.
Step-2: Click on the “Duplicate Slide” option
Click on the “Duplicate” option from the dropdown menu to duplicate the preferred slide. You will see the duplicate slide appear right under the selected slide.
7b. Duplicate a Slide in PowerPoint on Mobile
You can duplicate a slide in Microsoft PowerPoint on your Android mobile by following the 2 simple steps below.
Step-1: Tap and Hold the slide
First, tap and hold the slide you want to duplicate from the slide navigation pane located at the bottom of the screen. You will see a hover menu appear above the selected slide.
Step-2: Tap “Copy” and “Paste”
From the hover menu, tap on the “Copy” option or the paper icon. Then tap on the “Paste” option or the clipboard icon. You will see the duplicate slide appear right after the selected slide.
8. How to Delete a Slide in PowerPoint?
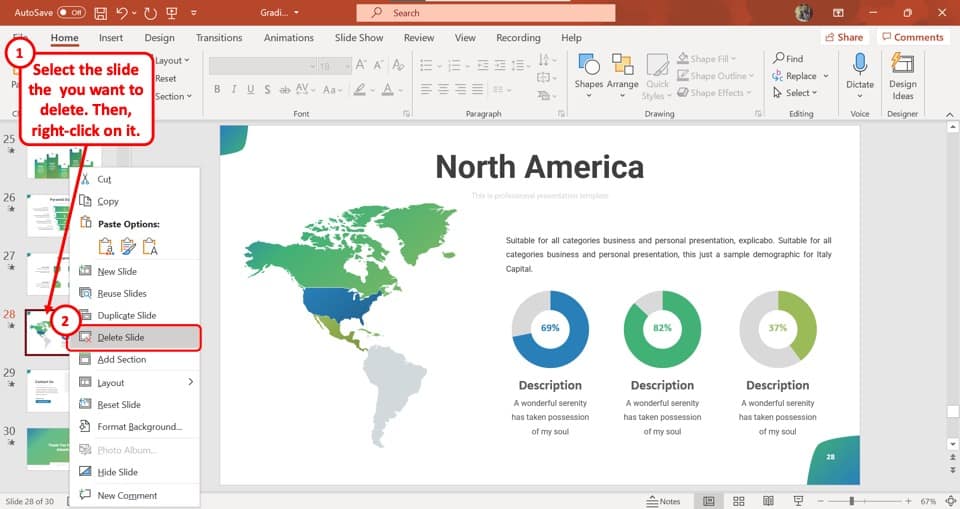
You can delete a slide in Microsoft PowerPoint very easily.
To delete a slide in PowerPoint, first, click on the slide that you want to delete. You can do so by clicking on the thumbnail of the slide from the slide preview panel on the left. Once the slide is selected, simply right-click on it, and select the “Delete Slide” option.
You can also delete a slide in PowerPoint by pressing the “Backspace” or the “Delete” key on your keyboard when the slide is selected in the slide preview pane.
More Related Topics
- How to Add Text in PowerPoint? [A Complete Guide!]
- How to Clear Formatting in PowerPoint? [A Pro Tool!]
- Design Ideas Tool in PowerPoint [You NEED to Know This!]
- PowerPoint Notes Master [Here’s What You Should Know!]
- How to Rotate Text in PowerPoint? [An EASY Way!]
Credit to cookie_studio (on Freepik) for the featured image of this article (further edited).

![How to Add a Slide in PowerPoint? [Definitive Guide!]](https://artofpresentations.com/wp-content/uploads/2021/09/Featured-Image-How-to-Add-a-Slide-in-PowerPoint.jpg)